Котировочная заявка - это документ, который составляется участником конкурса на исполнение госзаказа. Государство объявляет конкурс, участники которого предлагают свои условия исполнения заказа с помощью подачи котировочных заявок. Порядок запроса котировок регулирует федеральный закон "О контрактной системе в сфере закупок товаров, работ, услуг для обеспечения государственных и муниципальных нужд" № 44-ФЗ.
Котировочная заявка должна включать в себя следующие сведения:
-
Для юридических лиц - наименование, место нахождения, для физических лиц - ФИО, место жительства;
-
Почтовый адрес участника котировок, банковские реквизиты;
-
Согласие участника на исполнение контракта;
-
Предложение о цене товаров и услуг;
-
Документы, подтверждающие право участника на получение преимуществ, или их копии;
-
ИНН налогоплательщика;
-
Декларацию о принадлежности участника к субъектам малого строительства или социально ориентированной НКО;
-
Документы, подтверждающие закупку товаров и услуг для исполнения контракта;
-
Декларация о соответствии участника требованиям к исполнению контракта (по критериям п.3-9, ст. 31 44-ФЗ);
-
Указание страны товара, закупаемого при исполнении контракта.
С 1 января 2019 года запрос котировочных заявок принимается в электронной форме. Котировочная заявка должна быть подписана усиленной квалифицированной электронной подписью.
Что нужно для подписи:
-
Установленная программа КриптоАРМ ГОСТ.
-
Установленный криптопровайдер КриптоПро CSP.
-
Усиленная квалифицированная электронная подпись.
Чтобы подписать котировочную заявку в КриптоАРМ ГОСТ:
-
Откройте КриптоАРМ ГОСТ.
-
Откройте страницу “Подпись и шифрование” или “Документы” в левом меню программы.
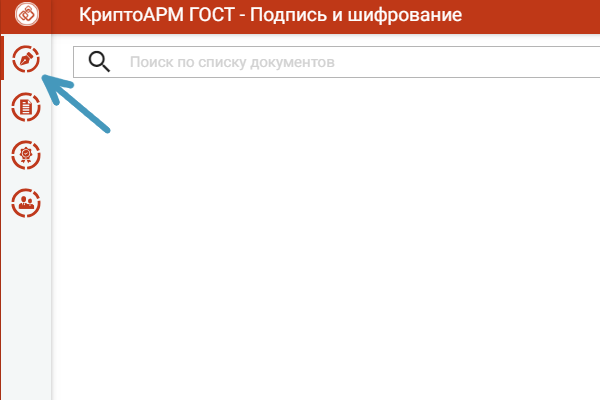
-
Выберите файлы, нажав на кнопку “+”, или перетащите их мышкой в область списка файлов.
-
Настройте подпись. При первом запуске приложения создается настройка по умолчанию “Настройка #1”, в которой задается кодировка подписи base64, вид подписи – присоединенная. В подпись будет добавлено время подписи.
-
Если Вы хотите изменить настройки подписи, нажмите на кнопку “Параметры” в контекстном меню.

-
Выберите сертификат подписи. Если Вы не хотите использовать сертификат по умолчанию, нажмите кнопку “Заменить” в контекстном меню подписи. В появившемся окне появятся сертификаты, которые могут использоваться для подписи документа.

-
Выберите нужный сертификат и нажмите кнопку “Выбрать”.
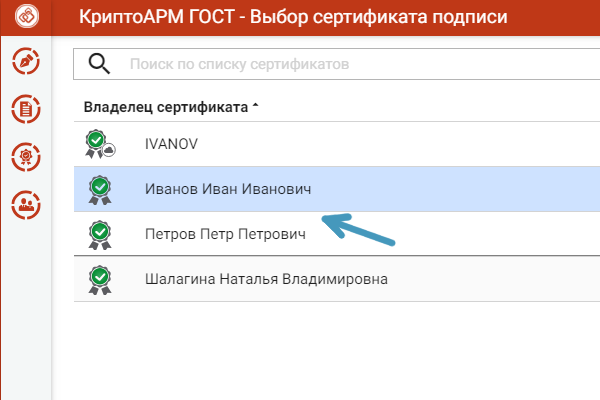
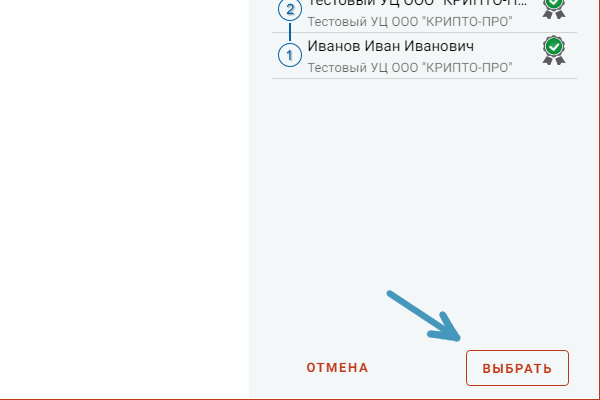
-
Выберите флаг “Документы просмотрены перед их подписанием”.
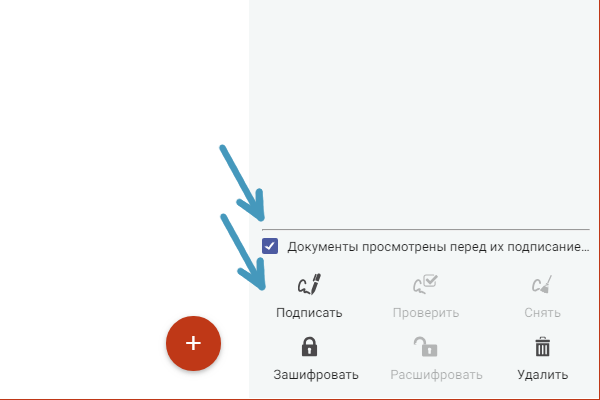
-
Нажмите на кнопку “Подписать”.
-
Если подпись файла прошла успешно, приложение уведомит Вас об этом. Расширение файла сменится на *.sig. Теперь документ заверен электронной подписью.

