Приложение КриптоАРМ ГОСТ позволяет добавлять электронные подписи к уже подписанному файлу. Добавление подписи осуществляется также по нажатию на кнопку Выполнить  . Для того, чтобы кнопка выполнения стала зеленой, необходимо выполнение следующих условий:
. Для того, чтобы кнопка выполнения стала зеленой, необходимо выполнение следующих условий:
1. Добавлен хотя бы один подписанный файл.
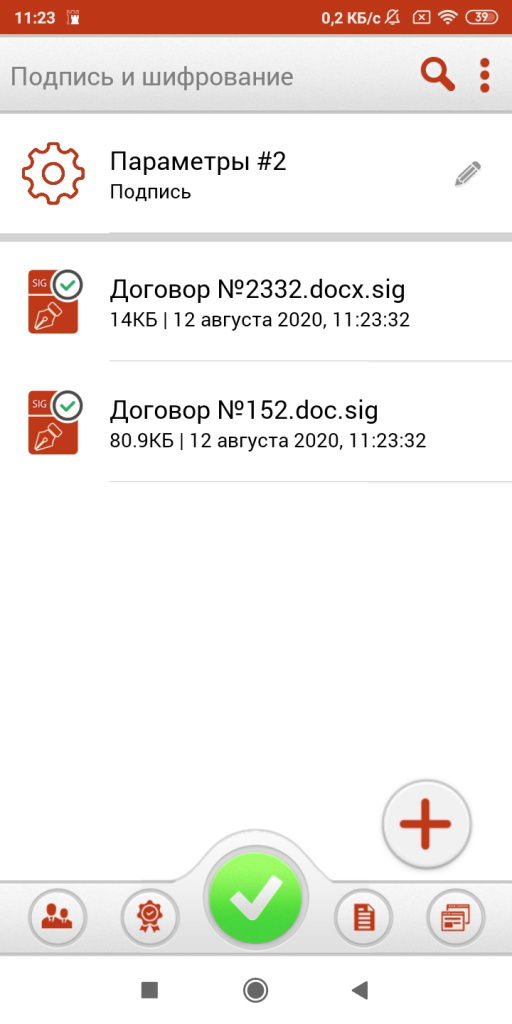
2. Выбран сертификат подписи.

3. Установлен переключатель Подпись. Если необходимо только подписать файлы, переключатель Шифрование должен быть не активен.

Примечание: Для всех добавленных подписей настройки подписи, такие как кодировка и вид подписи, используются по умолчанию, как для первой подписи.
Подписываемые файлы обязательно необходимо просмотреть перед операцией. Далее появляется диалоговое окно с вопросом: «Документы просмотрены перед подписанием?». Если документы просмотрены, то необходимо нажать Да и начнется процесс подписи. В противном случае, рекомендуется нажать Отмена и просмотреть документы.
Результат добавления подписи отобразится в отдельном мастере Результаты операций.
Если в разделе Операции выбрано «Сохранение архивной копии в Документы», то дополнительно результат подписи добавляется в раздел Документы.
В информации о подписи будут содержаться сведения о всех подписях. Чтобы посмотреть информацию о конкретном подписчике, нужно выбрать подписчика из списка, нажав на Свойства подписи.
