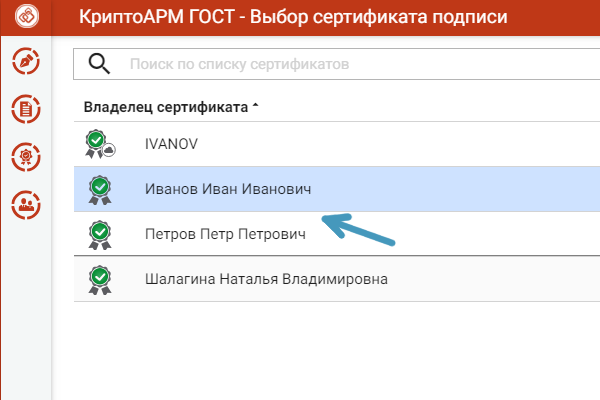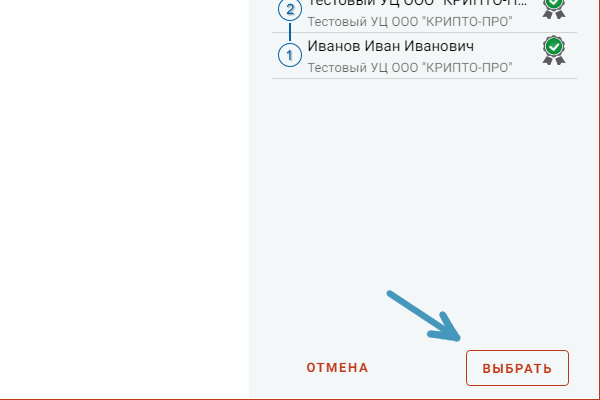С 2014 года нотариусы могут заверять электронные версии документов с помощью электронной подписи (ЭП), которая является цифровым аналогом обычной подписи и аналогом печати. С помощью ЭП можно заверять оригиналы документов и подтверждать подлинность электронных копий.
Чтобы подписанные электронные документы были приняты во всех госорганах, электронная подпись нотариуса должна быть усиленной и квалифицированной. Такую ЭП можно получить в аккредитованном Удостоверяющем центре. Электронный нотариальный документ должен быть представлен в виде XML-файла и соответствовать стандартам Федеральной нотариальной палаты, www.notariat.ru.
Электронный образ документа на бумажном носителе формируется в виде одного файла изображения в формате PDF. Сканирование нотариально оформленного документа должно производиться с разрешением 200 dpi (точек на дюйм) в оттенках серого, глубина цвета 8 бит на пиксель.
Электронной подписью можно заверить все документы и операции, предусмотренные ст. 35 “Основ законодательства Российской Федерации о нотариате”, о чём свидетельствует ст. 44.2 - “Совершение нотариальный действий в электронной форме”.
Требования к электронной подписи для нотариусов:
-
ЭП нотариуса должна быть действительна на момент подписи;
-
ЭП должна быть усиленной и квалифицированной;
-
При подписи нужно использовать формат PKCS#7 - кодировку DER;
-
Подпись должна быть отсоединённой.
Чтобы подписать XML-документ в КриптоАРМ ГОСТ:
- Откройте КриптоАРМ ГОСТ.
-
Откройте страницу “Подпись и шифрование” или “Документы” в левом меню программы.
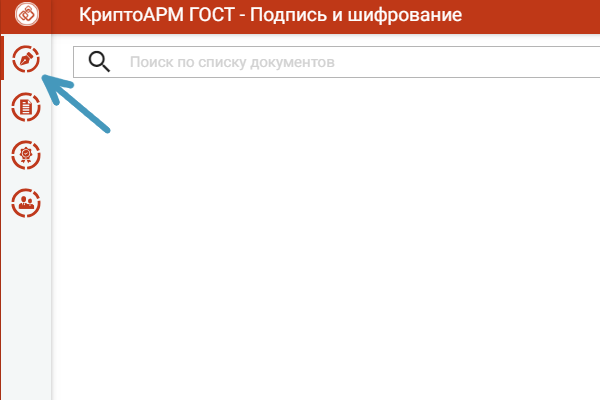
-
Выберите файлы, нажав на кнопку “+”, или перетащите их мышкой в область списка файлов.
-
Настройте подпись. При первом запуске приложения создается настройка по умолчанию “Настройка #1”, в которой задается кодировка подписи base64, вид подписи – присоединенная. В подпись будет добавлено время подписи.
-
Если Вы хотите изменить настройки подписи, нажмите на кнопку “Параметры” в контекстном меню.
-
Выберите сертификат подписи. Если Вы не хотите использовать сертификат по умолчанию, нажмите кнопку “Заменить” в контекстном меню подписи. В появившемся окне появятся сертификаты, которые могут использоваться для подписи документа.

-
Выберите нужный сертификат и нажмите кнопку “Выбрать”.
-
Выберите флаг “Документы просмотрены перед их подписанием”.
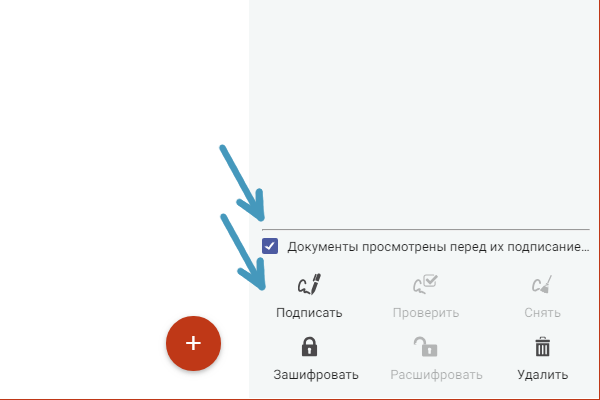
-
Нажмите на кнопку “Подписать”.
-
Если подпись файла прошла успешно, приложение уведомит Вас об этом. Расширение файла сменится на *.sig. Теперь документ заверен электронной подписью.