Вы можете работать с программой «КриптоАРМ», выбрав наиболее удобный для вас вариант:
- Главное окно программы: предназначено для выполнения криптоопераций, а также управления криптопровайдерами, сертификатами и настройками программы
- Значок на панели задач, который имеет контекстное меню с полным перечнем операций.
- Проводник Windows (контекстное меню файла)
Главное окно программы
В левой части главного окна расположено дерево объектов, которое включает в себя основные разделы: «Сертификаты», «Запросы на сертификат», «Списки отзыва сертификатов», «Списки доверенных сертификатов» и «Электронные ключи». В правой части главного окна отображаются объекты, входящие в разделы дерева из левой его части:
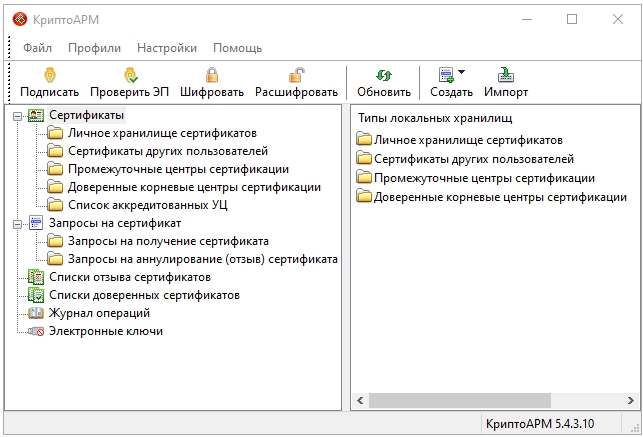
- Непосредственно в самих папках дерева, используя контекстное меню (открывается правой клавишей мыши на объекте/пустом поле):
- с помощью специальных значков, размещенных над деревом папок на специальной панели:

- через верхнюю панель главного окна:

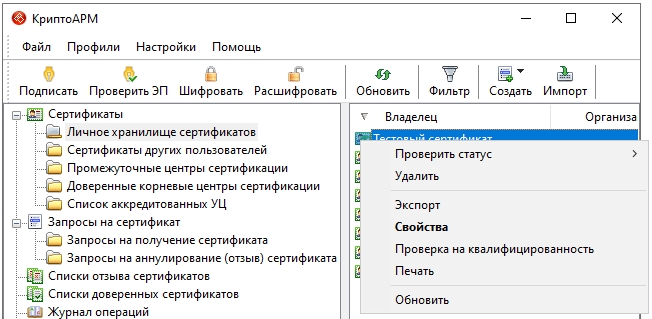
Возможности верхней панели главного окна
«Файл». Здесь вы можете выбрать нужную вам операцию.
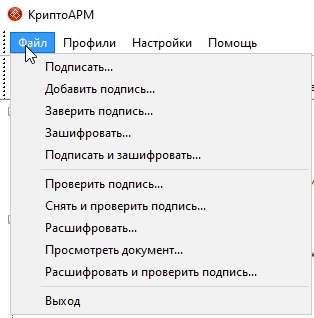
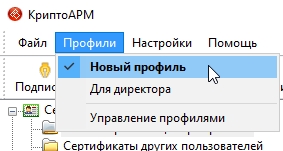
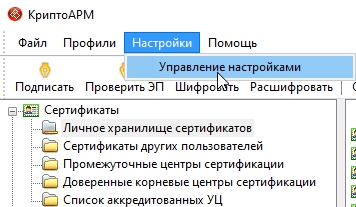
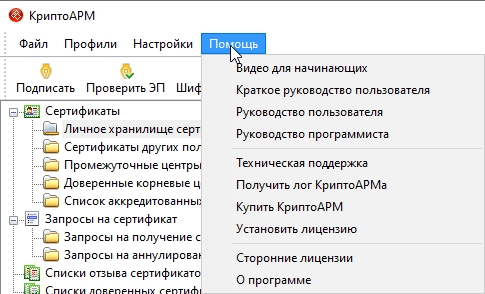
КриптоАРМ на панели задач
Вы можете работать с программой «КриптоАРМ» через уведомление на панели задач. В настройках программы вы можете указать, чтобы «КриптоАРМ» присутствовал на панели задач в правом нижнем углу экрана компьютера для быстрого выполнения криптографических операций.
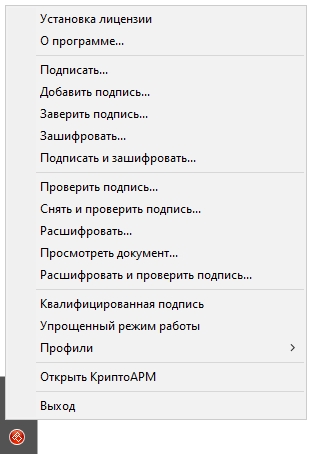
Используя значок уведомления на панели задач, вы можете:
Для выполнения операций через панель задач:
- установить лицензию к программе «КриптоАРМ»
- просмотреть информацию о программе «КриптоАРМ»
- подписывать файлы и проверять корректность подписи
- шифровать и расшифровывать файлы
- устанавливать пошаговый режим выполнения криптоопераций и режим «Квалифицированная подпись»
- выбирать настройки для выполнения криптоопераций
- работать через «КриптоАРМ» с рабочими каталогами (папки Входящие/Исходящие)
- переходить к работе с программой в главном окне
- Откройте программу «КриптоАРМ» (Пуск > Программы > «КриптоАРМ»)
- Значок «КриптоАРМ» появится в правом углу на панели задач
- Правой клавишей мыши откройте контекстное меню и выберите нужную операцию.
- Далее следуйте шагам Помощника выбранной операции.
Через контекстное меню файла
Вы можете работать с программой «КриптоАРМ» в Проводнике Windows через контекстное меню файла:
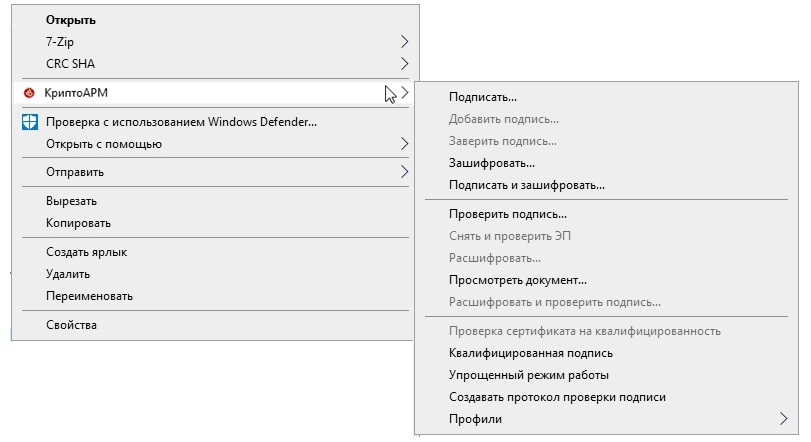
- подписать электронной подписью
- проверить корректность подписи
- зашифровать
- расшифровать файлы
- одновременно зашифровать и подписать данные
- одновременно расшифровать данные и проверить корректность электронной подписи
- установить режимы выполнения криптоопераций: «Упрощенный», «Квалифицированная подпись»
- проверить является ли сертификат квалифицированным
- выбрать настройку для выполнения криптоопераций
Для выполнения операций в Проводнике Windows:
- Откройте в Проводнике папку, где находится файл, для которого необходимо выполнить операцию(зашифровать, подписать и т.п.).
- Правой клавишей мыши откройте контекстное меню файла или сразу нескольких файлов и выберите нужную операцию.
- Далее следуйте шагам Помощника выбранной операции.
В случае если вы выбрали для операции сразу несколько файлов, они будут обработаны последовательно.
