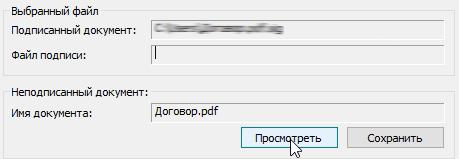Программа «КриптоАРМ» позволяет добавлять электронные подписи к уже подписанному файлу. Такой вариант подписи используется, когда необходимо подписать файл нескольким пользователям (например, при согласовании документа сотрудниками одного отдела). При этом соподпись и первичная подпись будут иметь равный статус (равнозначны).
С помощью программы «КриптоАРМ» вы можете добавить электронную подпись к отдельному подписанному файлу или к папке подписанных файлов (при этом будет создана подпись для каждого файла, входящего в указанную папку. Подписанные файлы автоматически сохраняются в папку с исходными данными).
Добавить подпись к подписанному файлу (создать соподпись) вы можете через:Выберите пункт меню Добавить подпись. Далее следуйте рекомендациям Помощника по выполнению операции:
- На первом шаге для упрощения работы вы можете выбрать в списке одну из уже установленных настроек создания подписи. Если вы хотите в дальнейшем использовать выбранную настройку по умолчанию, поставьте флаг в пункте Использовать настройку по умолчанию.

- Выберите папку с файлами или отдельный файл, которые необходимо подписать (кнопки Добавить папку и Добавить файл соответственно):

- В окне Параметры подписи введите необходимые свойства добавляемой подписи.
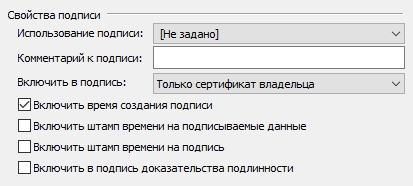
- Использование подписи;
Укажите необходимое назначение подписи. О том, как создавать новые назначения вы можете узнать в разделе Операции со справочниками назначений. - Комментарий к подписи;
Комментарием к подписи может служить информация, предназначенная людям, просматривающим подписанный документ (например, "Согласовано!"). - Включить в подпись:
- только сертификат владельца - режим, установленный по умолчанию. В атрибуты подписи добавляется единственный сертификат;
- путь сертификации без корневого сертификата - в атрибуты подписи добавляется цепочка сертификатов, за исключением корневого сертификата;
- все сертификаты пути сертификации - в атрибуты подписи добавляется вся цепочка сертификатов, в том числе и корневой сертификат;
- не включать сертификаты в подпись - в атрибуты подписи не включаются сертификаты.
- Опции Включить штамп времени на подписываемые данные и Включить штамп времени на подпись, доступны только при установленной лицензии на модуль TSP.
- Опция Включить в подпись доказательства подлинности доступна только при установленной лицензии на «КриптоАРМ СтандартPRO».
- Далее выберите личный сертификат, который будете использовать для создания дополнительной ЭП.
В этом же окне укажите, будете ли вы отправлять выходные файлы по электронной почте: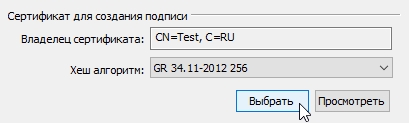
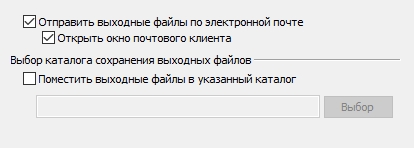
- Для отправки подписанных данных по электронной почте укажите тему сообщения, адрес получателя и текст письма:
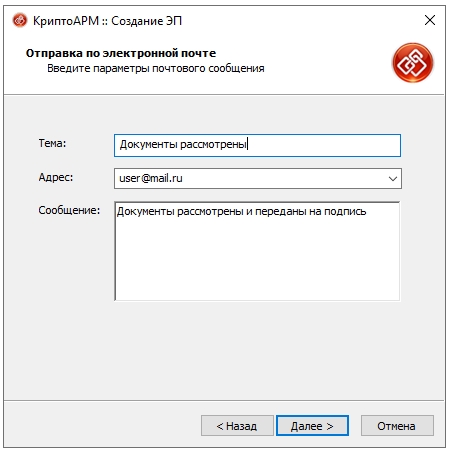
- Если ранее вы установили флаг Включить штамп времени на подписываемые данные, в следующем окне укажите параметры Службы штампов времени .
- После сбора данных для добавления подписи возникнет окно с информацией о статусе операции и об используемых параметрах: сертификат, которым был подписан файл. Для продолжения нажмите на кнопку Готово.
Указанные параметры добавления ЭП можно сохранить в настройку в качестве шаблона для дальнейшего использования. Для этого поставьте флаг в пункте Сохранить данные в настройку для дальнейшего использования и введите наименование настройки. Также вы можете сохранить все данные в уже существующую настройку, выбрав ее название из списка.
- Данные будут подписаны с использованием вашего личного сертификата. Начнется процесс подписи файла. Вы можете прервать его, нажав на кнопку Отмена.
- При отправке подписанных данных по электронной почте (если вы указали "Открыть окно почтового клиента") откроется окно вашего почтового клиента для редактирования сообщения перед отправкой. Внесите необходимые изменения и отправьте письмо стандартным образом.
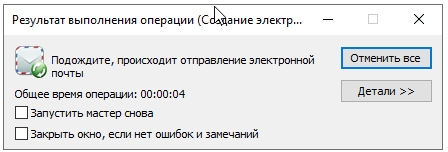
- После завершения операции возникнет окно Результат выполнения операции. Чтобы просмотреть детальную информацию о результатах добавления подписи и используемых параметрах: имя исходного файла, имя выходного файла, статус завершения операции, длительность выполнения операции, нажмите на кнопку Детали:

- Просмотреть подписанные данные (кнопка Просмотреть напротив имени файла) и сохранить их на локальный компьютер или отчуждаемый носитель (кнопка Сохранить);
- Просмотреть и распечатать информацию (кнопка Просмотреть).
- о добавленной к файлу электронной подписи;
- о сертификате, с помощью которого был подписан файл, и его статусе;
- о штампах времени на подпись и подписываемые данных;
- Добавить подпись к уже имеющимся.
- Добавить заверяющую подпись (обратите внимание, что дерево подписей только двухуровневое, т.е. заверить заверяющую ЭП уже нельзя).
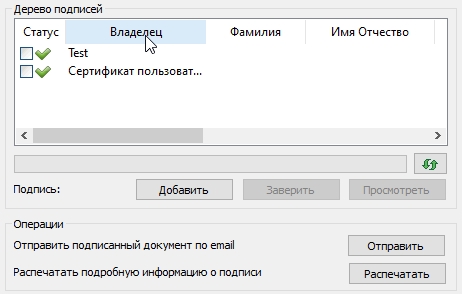

|
Подробнее о настройке параметров создания подписи вы можете прочитать в разделе Настройки операции подписи. |
Если вы хотите просмотреть Дерево подписей, выделите строчку с операцией и нажмите на кнопку Менеджер сообщения. Откроется окно Управление подписанными данными, которое содержит дерево подписей:
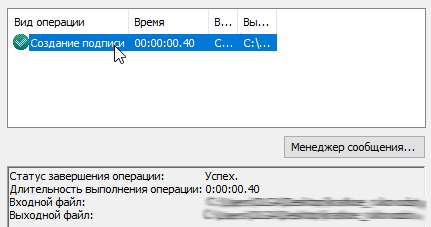
В окне Управление подписанными данными вы можете, выполнить следующие операции: