Чтобы зашифровать файл, вам потребуется открытый ключ получателя зашифрованных данных. Расшифровать данные получатель сможет, используя свой закрытый ключ.
С помощью программы «КриптоАРМ» вы можете зашифровать отдельный файл или папку файлов (при этом будет зашифрован отдельно каждый файл, входящий в указанную папку. Зашифрованные файлы автоматически сохраняются в папку с исходными данными).
Зашифровать файл вы можете через:
Чтобы зашифровать файл, следуйте рекомендациям Мастера выполнения операции:главное окно значок на панели задач контекстное меню файла
1. На первом шаге для упрощения работы вы можете выбрать в списке одну из уже установленных настроек для шифрования файлов. Если вы хотите в дальнейшем использовать выбранную настройку по умолчанию, поставьте флаг в пункте Использовать настройку по умолчанию.

2. Выберите папку с файлами или отдельный файл, которые необходимо зашифровать (кнопки Добавить папку и Добавить файл соответственно).
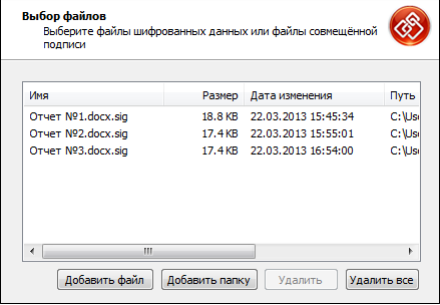
3. В открывшемся окне укажите настройки для выходного формата файла.
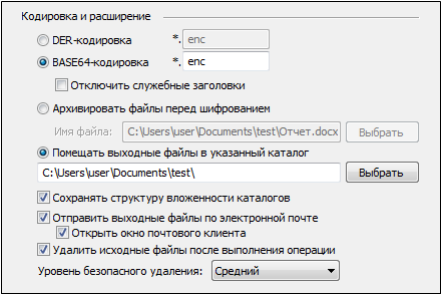
1) Кодировка и расширение;
- DER encoded binary X.509
- Base64 encoded X.509. Для этого варианта кодирования вы можете указать флаг Отключить служебные заголовки. Расширения зашифрованного файла *.enc, *.p7m, *.pem.
2) Архивировать файлы перед шифрованием;
В строке Имя файла укажите путь до архива и имя создаваемого архива.
3) Помещать выходные файлы в указанный каталог; Если выбрать этот режим и оставить поле ввода пути к каталогу не заполненным, то выходные файлы будут формироваться в каталоге входных файлов.
4) Сохранять структуру вложенности каталогов;
5) Отправить выходные файлы по электронной почте;
6) Удалить исходный файл после выполнения операции; Если вы решили создать файл совмещенной подписи, вы можете удалить исходный файл после выполнения операции.
7) Уровень безопасного удаления.
Подробнее о настройке параметров уровня безопасного удаления читайте в разделе Настройки каталогов хранения файлов.
4. В окне Свойства шифрования выберите режим шифрования данных.
Для этого поставьте переключатель напротив соответствующей строки:
- Использовать криптопровайдер (в этом случае в выпадающем списке выберите необходимый тип криптопровайдера и алгоритм шифрования)
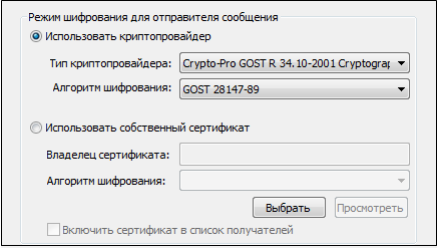
- Использовать собственный сертификат для шифрования (Для выбора личного сертификата используйте кнопку Выбрать). При выборе личного сертификата проверяется его статус. Личный сертификат автоматически добавляется в список сертификатов получателей шифруемого файла.
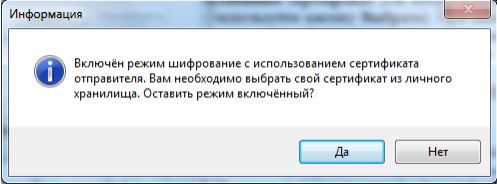
Подробнее о настройке параметров шифрования вы можете прочитать в разделе Настройки операции шифрования.
5. На следующем шаге выберите сертификаты получателей шифруемого файла, используя кнопку Добавить.
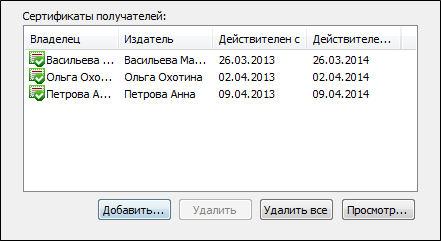
Чтобы иметь возможность расшифровать зашифрованный вами файл, вы должны добавить личный сертификат в список сертификатов получателей зашифрованного файла. Если на предыдущем шаге вы включили режим, при котором для шифрования будет использоваться ваш личный сертификат, на шаге выбора сертификатов получателей он автоматически будет занесен в список.
Обратите внимание, для шифрования необходимо, чтобы ключи отправителя и получателя могли быть использованы для шифрования данных.
6. Для отправки зашифрованных данных по электронной почте укажите тему сообщения, адрес получателя и текст письма:
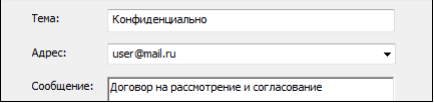
7. После завершения сбора параметров для выполнения шифрования возникнет окно с информацией о статусе операции и об используемых параметрах: сертификат, которым был зашифрован файл и сертификат получателя (-ей). Для продолжения нажмите на кнопку Готово.
Введенные в Мастер шифрования данные можно сохранить в настройку для дальнейшего использования. Для этого поставьте галочку в пункте Сохранить данные в настройку для дальнейшего использования и введите наименование настройки. Также вы можете сохранить все данные в уже существующую настройку, выбрав ее название из списка.

8. Начнется процесс шифрования данных. Вы можете прервать его, нажав на кнопку Отмена.
9. При отправке зашифрованных данных по электронной почте (если вы указали "Открыть окно почтового клиента") откроется окно вашего почтового клиента для редактирования сообщения перед отправкой. Внесите необходимые изменения и отправьте письмо стандартным образом.
10. Далее возникнет окно Результат выполнения операции со статусом завершения операции.
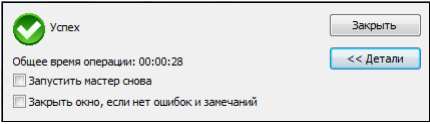
Чтобы просмотреть детальную информацию о результатах шифрования и используемых параметрах: имя исходного файла, имя выходного (зашифрованного) файла, статус операции, длительность выполнения операции, нажмите на кнопку Детали.
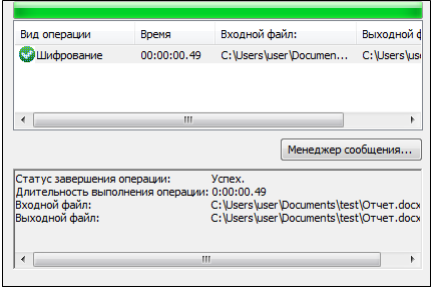
Вы можете отредактировать список получателей зашифрованных данных, просмотреть и сохранить исходные данные.
1. Выделите запись в списке окна Результат выполнения операции и нажмите на кнопку Менеджер сообщения.
2. Откроется окно Управление шифрованными данными, в котором вы можете:
- просмотреть путь, по которому сохранен зашифрованный файл;
- просмотреть зашифрованный файл (кнопка Просмотреть рядом со строкой Файл исходных данных);
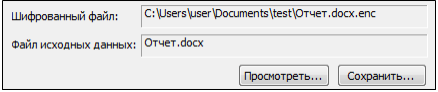
- сохранить исходный файл (расшифрованные данные) по указанному пути (кнопка Сохранить);
- просмотреть информацию о сертификатах получателей зашифрованных данных и их статусы (кнопка Просмотреть);
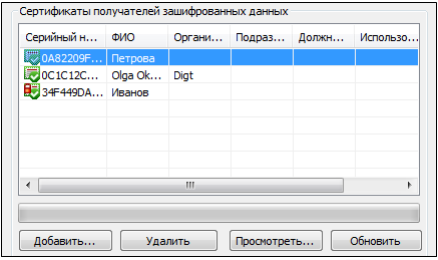
Сертификат расшифрования данных отмечается значком -
Вы можете расширить/сократить список сертификатов получателей файла (кнопки Добавить и Удалить соответственно). При нажатии на кнопку Применить или ОК данные будут повторно зашифрованы в адрес измененного списка получателей.
