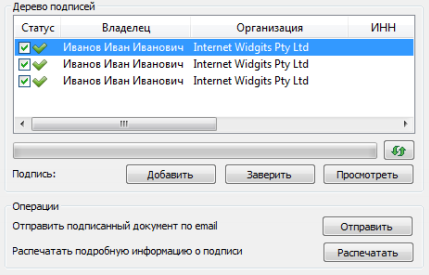Проверить корректность электронной подписи вы можете через:
Выберите пункт меню Проверить подпись. Далее следуйте указаниям Помощника проверки электронной подписи:главное окно значок на панели задач контекстное меню файла
1. На первом шаге для упрощения работы вы можете выбрать в списке одну из уже установленных настроек. Если вы хотите в дальнейшем использовать выбранную настройку по умолчанию, поставьте флаг в пункте Использовать настройку по умолчанию.

2. Выберите файл или папку файлов, подписанных ЭП, корректность которых необходимо проверить (кнопки Добавить папку и Добавить файл).
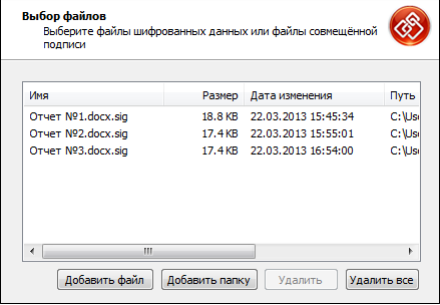
3. После сбора данных для снятия и проверки подписи возникнет окно с информацией о статусе операции и об используемых параметрах. Для продолжения операции нажмите на кнопку Готово. Если в файле подписи содержится одна подпись (нет дополнительных и/ или заверяющих), то проверяется корректность ЭП и действительность сертификата отправителя. Если в файле ЭП содержится более одной подписи, то проверяется корректность каждой подписи в коллекции.
4. Откроется окно Результат выполнения операции, в котором отобразится статус операции. Если одна или несколько подписей не действительны, это будет отражено в статусе. Чтобы просмотреть детальную информацию о результатах проверки подписи и используемых параметрах: имя исходного файла, имя выходного файла, статус завершения операции, длительность выполнения операции, нажмите на кнопку Детали.

5. Если вы хотите просмотреть информацию о проверяемой ЭП и сертификате подписчика, выделите необходимую запись в списке окна Результат выполнения операции и нажмите на кнопку Менеджер сообщения. Откроется окно Управление подписанными данными.

Вы можете просмотреть исходный файл и сохранить его по указанному пути (кнопки Просмотреть и Сохранить напротив поля Открытые данные).

В случае, если просматриваемый документ является документом Microsoft Word или Microsoft Excel, и на компьютере установлен пакет Microsoft Office, можно настроить добавление информации о подписи в конец документа (в случае с Microsoft Excel на отдельный лист). Включить добавление информации о подписи можно в выбранной по умолчанию настройке на странице общих настроек профиля.
Отчет о проверке подписи можно просмотреть, выбрав запись в поле Дерево подписей и нажав на кнопку Просмотреть. Откроется окно с информацией о подписи, сертификате и его статусе.