Как подписать документ электронной подписью
КриптоАРМ ГОСТ 3 позволяет подписывать и шифровать электронные документы и письма, проверять действительность электронной подписи (далее — ЭП), расшифровывать файлы и письма. Мы расскажем, как можно подписать электронный документ в КриптоАРМ ГОСТ 3 и как настроить профиль подписи, чтобы подписывать любые файлы в пару кликов.
Как подписать электронный документ в КриптоАРМ
- Открыть КриптоАРМ ГОСТ 3 и нажать на кнопку Меню — раздел Документы.
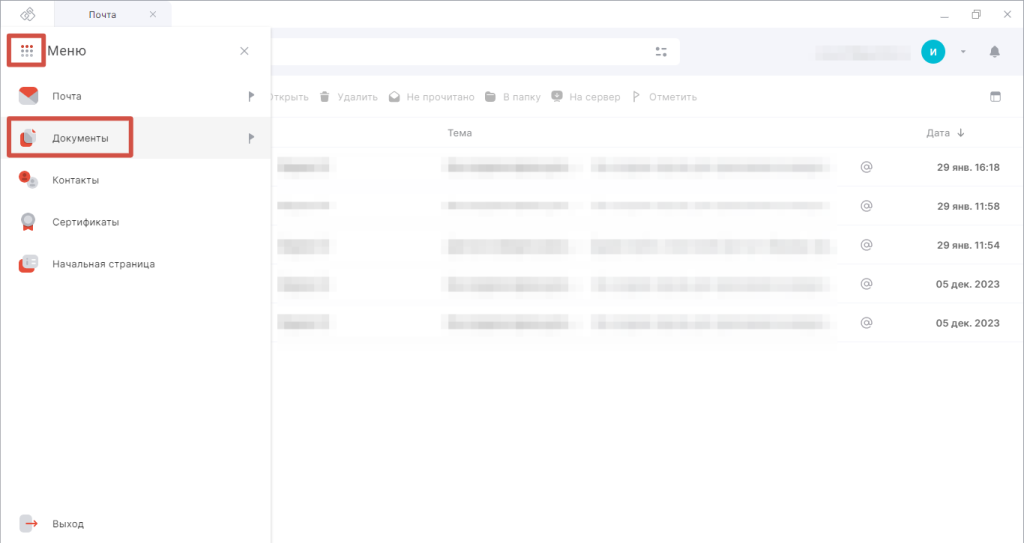
Меню приложения КриптоАРМ
- В разделе Документы выбрать мастер Подпись и шифрование.
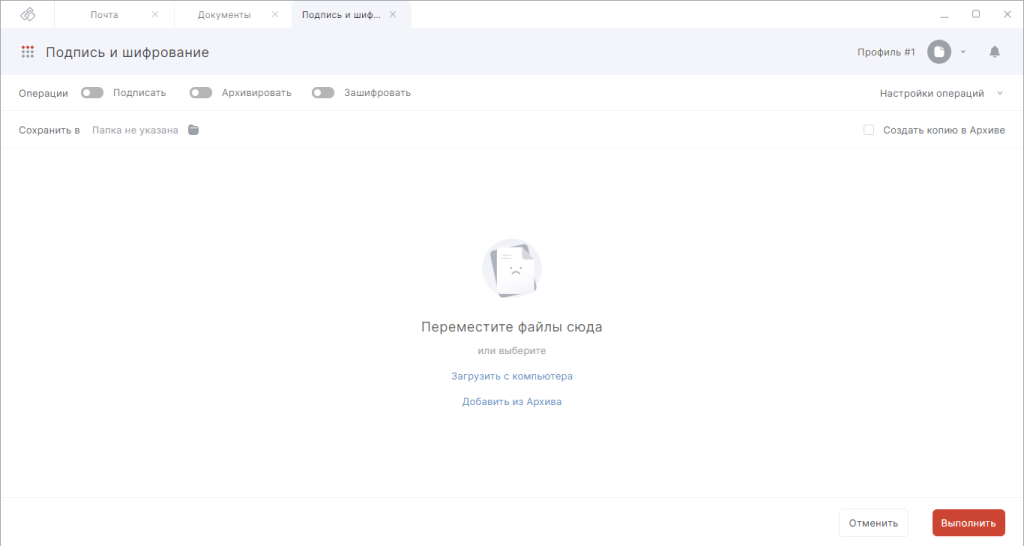
Интерфейс мастера Подпись и шифрование
- Активировать тоггл Подписать и в Настройках операции выбрать параметры подписи:
- стандарт: CAdES-BES (основной формат для большинства подписываемых документов), CAdES-T (содержит штамп времени, необходимо ввести адрес TSP-сервера), CAdES-X Long Type 1 (содержит полные данные сертификатов, списки отзывов и штамп времени, должны быть заполнены адреса TSP‑и OCSP-серверов), CAdES-A (для долговременного хранения документов, должны быть заполнены адреса TSP- и OCSP-серверов);
- кодировку: DER или BASE-64;
- вид: присоединённая — создаётся новый файл, содержащий подпись, изучить содержимое можно после снятия подписи с файла, отсоединённая — к исходному файлу создаётся файл подписи, отправлять получателю и загружать в сервис для проверки действительности нужно оба файла. Также в КриптоАРМ можно подписывать встроенной подписью PDF‑файлы (подробнее см. в статье «Как подписать PDF‑документ»);
- формат файла подписи: .sig, .p7s, .sgn, .sign, .bin;
- а также активировать функцию по созданию пакета для каждого подписываемого документа и визуализации ЭП в PDF-файл
(подробнее см. в статье «Визуализация электронной подписи с КриптоАРМ ГОСТ 3»).
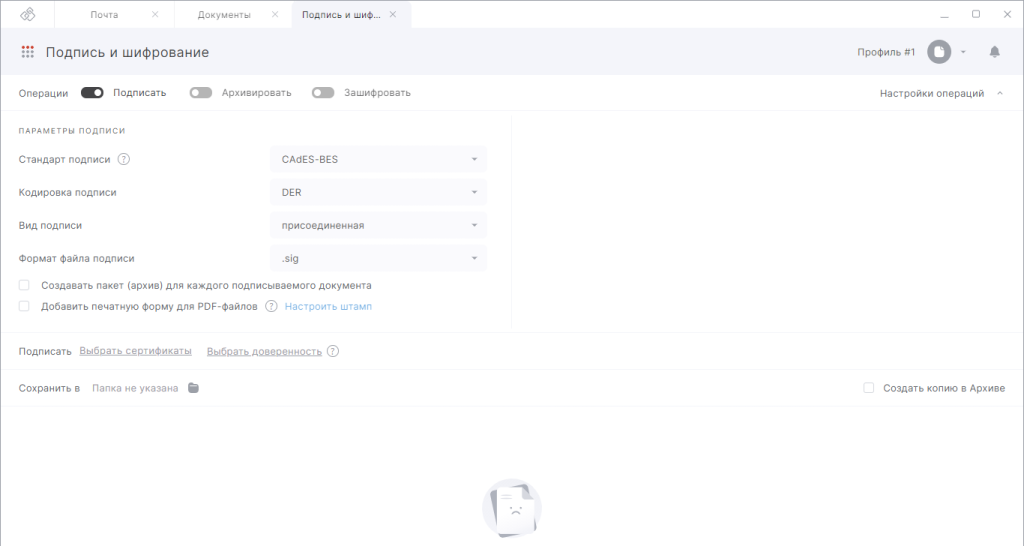
Интерфейс Настроек операций
- Выбрать сертификат из списка Личных сертификатов и, если документ подписывает сотрудник организации или ИП, файлы доверенности (файл доверенности формата .xml и файл подписи формата .sig).
- Указать папку для сохранения файлов и, при необходимости, активировать функцию сохранения копии файлов в Архив (специальный каталог для быстрой работы с важными документами).
- Добавить файл.
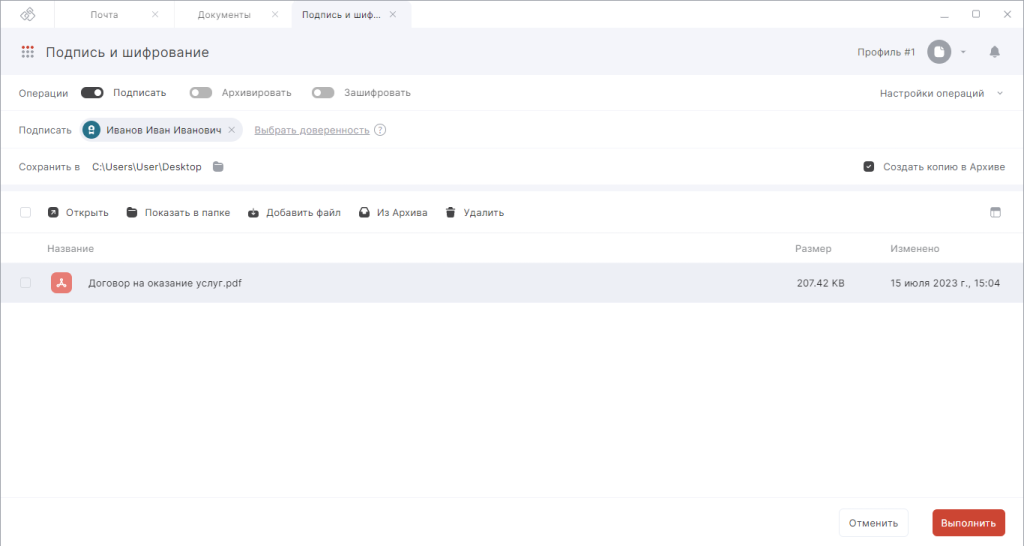
Интерфейс мастера Подпись и шифрование с выбранным сертификатом и файлом
- Нажать Выполнить и Продолжить в открывшемся окне.
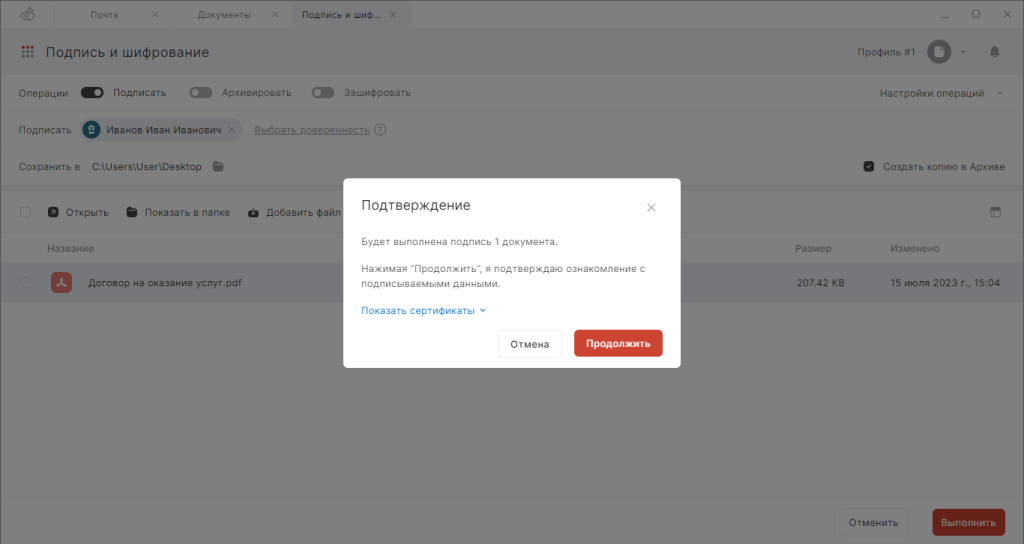
Окно подтверждения операции подписания электронного документа
- Ввести пароль.
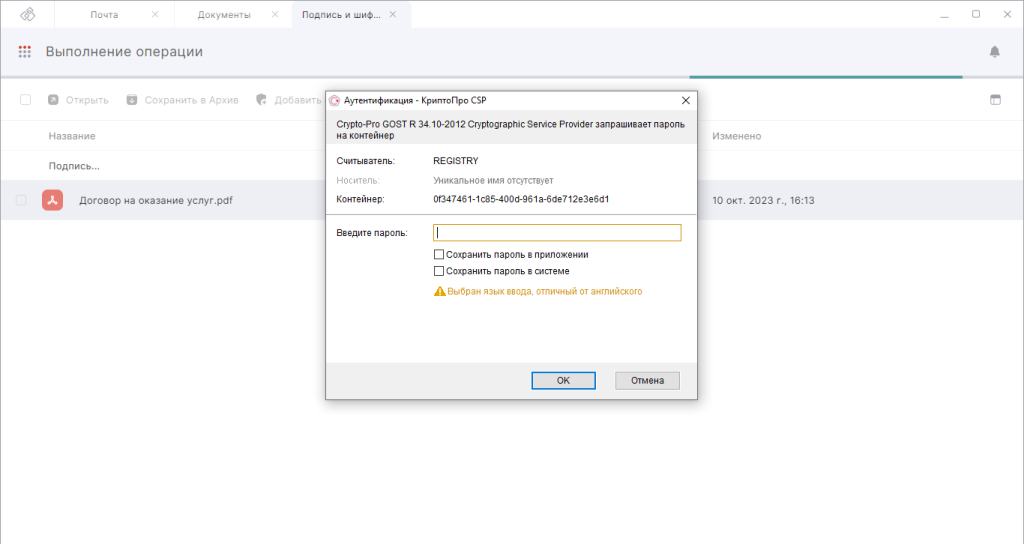
Криптопровайдер СКЗИ КриптоПро CSP запрашивает пароль
- Готово — подписанный файл будет расположен в исходной или в указанной для сохранения папке.
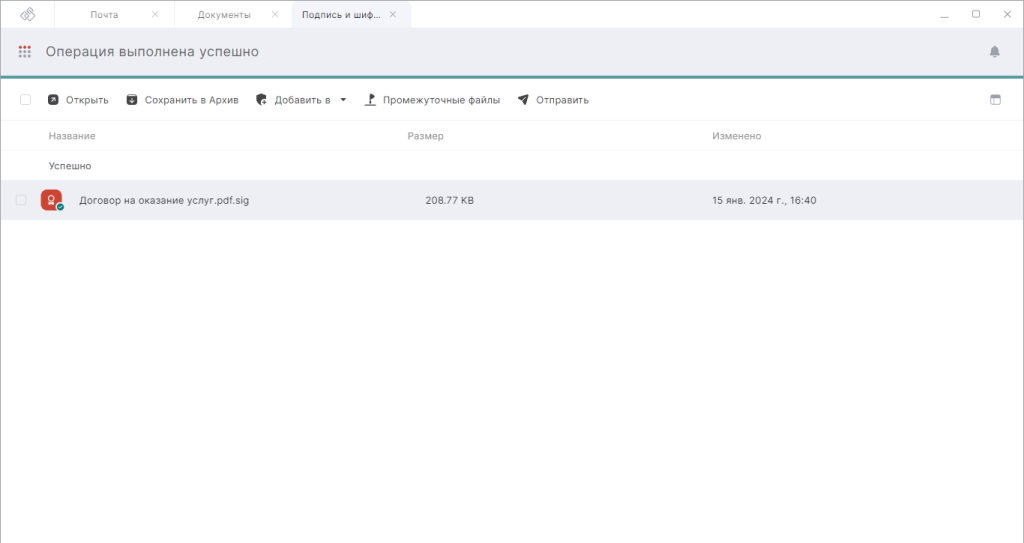
Окно результатов операции подписи электронного документа
Подписанный файл можно открыть в соответствующей программе, сохранить в Архиве, добавить в мастер приложения или отправить по электронной почте (если в приложении добавлен почтовый аккаунт).
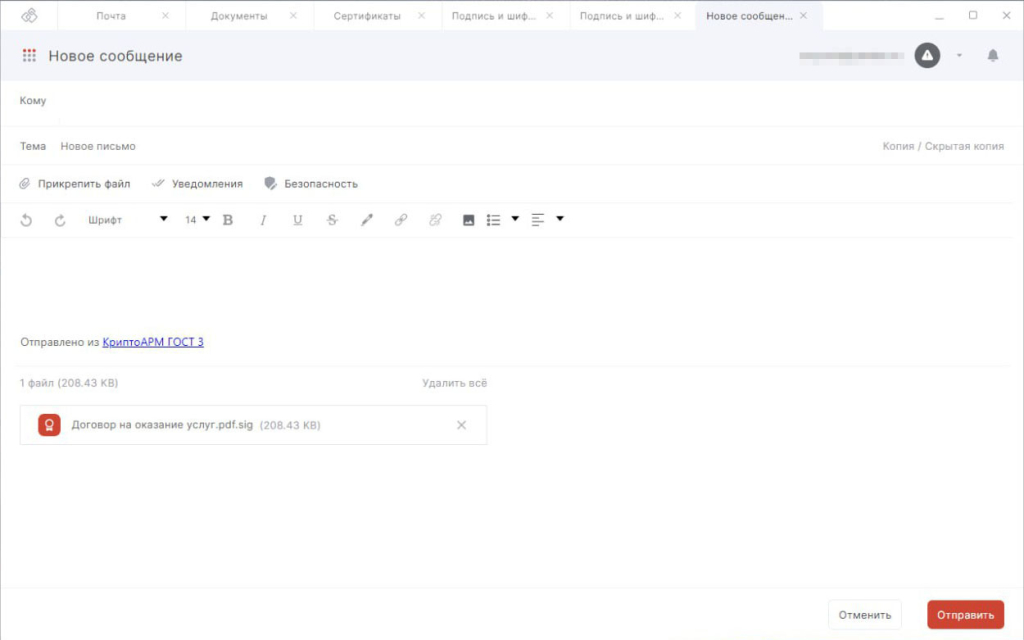
Окно Новое сообщение после нажатия на кнопку Отправить в окне результатов операций
Подробнее о том, какие требования установлены для электронных документов при обмене с государственными органами и иными организациями, см. в статье Сферы применения КриптоАРМ ГОСТ 3».
Как настроить профиль подписи
Для осуществления однотипных операций можно настроить Профиль подписи, в котором указываются все параметры: стандарт и вид подписи, сертификат и наличие доверенности, создание копии в Архиве и папка для сохранения файла и т. д. Таким образом, переключаясь между профилями, пользователь может быстро подписывать электронные документы, которые предназначены для разных получателей: сотрудников, контрагентов, клиентов, контрольно‑надзорных органов и пр.
Для настройки профиля подписи необходимо:
- Открыть раздел Документы — мастер Подпись и шифрование — в правом верхнем углу выбрать Профиль #1 — Добавить профиль подписи.
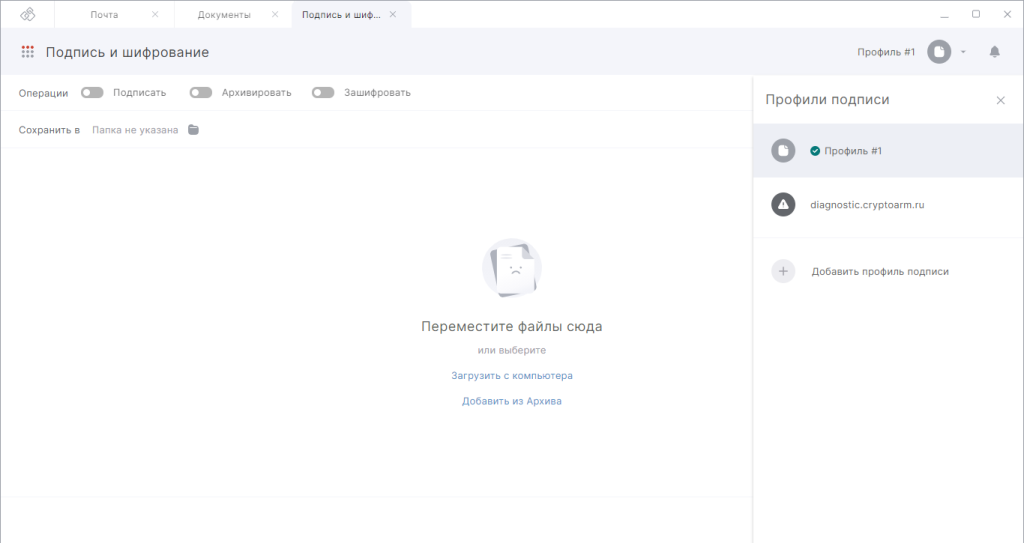
Интерфейс правого бокового меню «Профили подписи»
- Указать имя профиля и выбрать операцию Подпись.
- Указать настройки для сохранения результатов и выбрать сертификат ЭП из списка личных сертификатов, при необходимости выбрать доверенность.
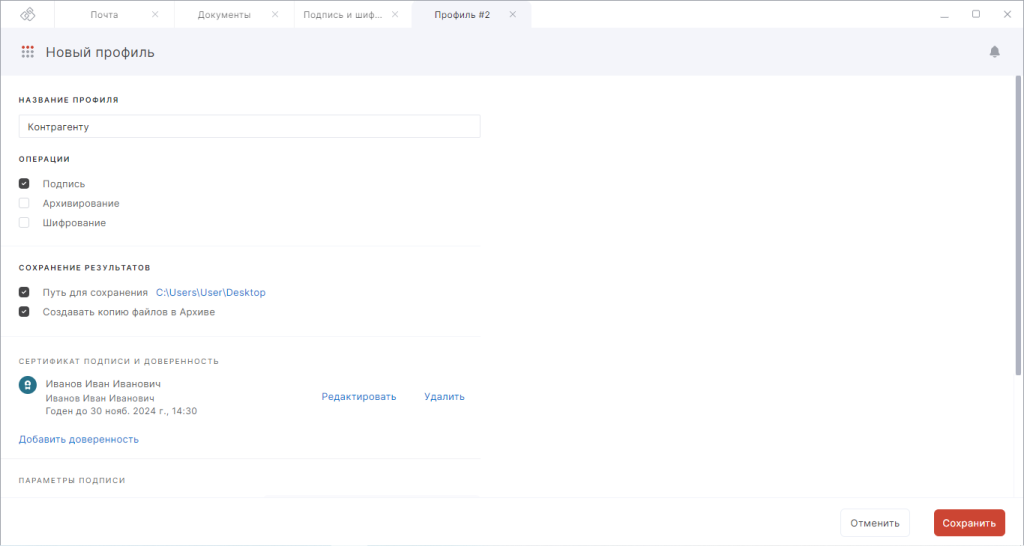
Настройки профиля подписи
- Настроить параметры подписи: стандарт, кодировку, вид, формат файла подписи (.sig, .p7s, .sgn, .sign, .bin), а также активировать функцию по созданию пакета для каждого подписываемого документа и визуализации ЭП в PDF-файл.

Настройки профиля подписи
- Нажать Сохранить.
Теперь можно переключаться между созданными профилями подписи и не тратить время на настройку параметров.
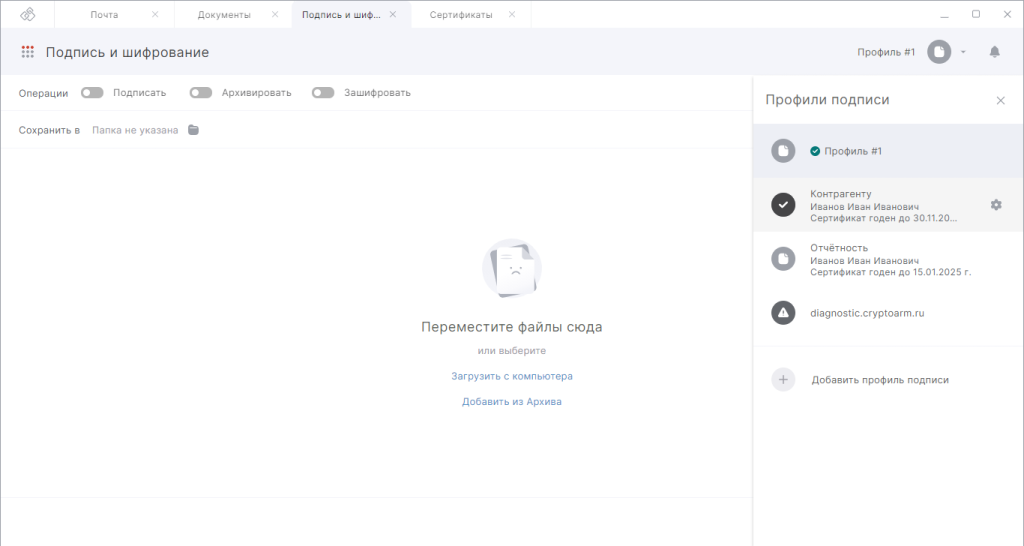
Список сохранённых профилей подписи для оперативной работы с электронными документами
Заключение
Таким образом, воспользовавшись данной инструкцией, вы можете быстро подписывать электронные документы, настроив параметры согласно требованиям контролирующих органов или требованиям соглашения сторон. Скачивайте дистрибутив с нашего сайта и пользуйтесь возможностями приложения в течение 30 дней бесплатно.
Полезные ссылки
Руководство пользователя КриптоАРМ ГОСТ 3
Видеоинструкция Как подписать электронный документ в КриптоАРМ ГОСТ 3
