Электронный договор от ФНС России: как сформировать и подписать
На портале ФНС России можно создать электронные документы в машиночитаемом виде:
- счёт-фактуру;
- УПД;
- передаточный акт;
- договор.
Пользователь выбирает тип документа, уточняет его вид, вносит сведения и получает файл с нужным содержанием по форме согласно приказам ФНС России.
Как создать электронный договор
Для того чтобы сформировать электронный договор в соответствии с Приказом ФНС России от 24.03.2022 № ЕД-7-26/236@ необходимо в сервисе для создания документов в машиночитаемом виде внизу нажать Продолжить и в открывшемся окне дать согласие на обработку персональных данных.
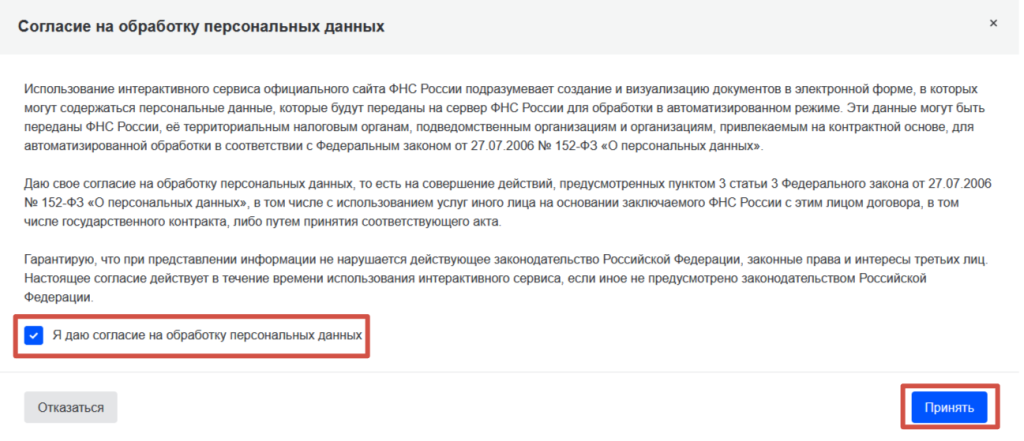
Выбрать тип документа Договорный документ формата PDF-A/3, уточнить вид документа, нажав Создать договор, и нажать Далее.
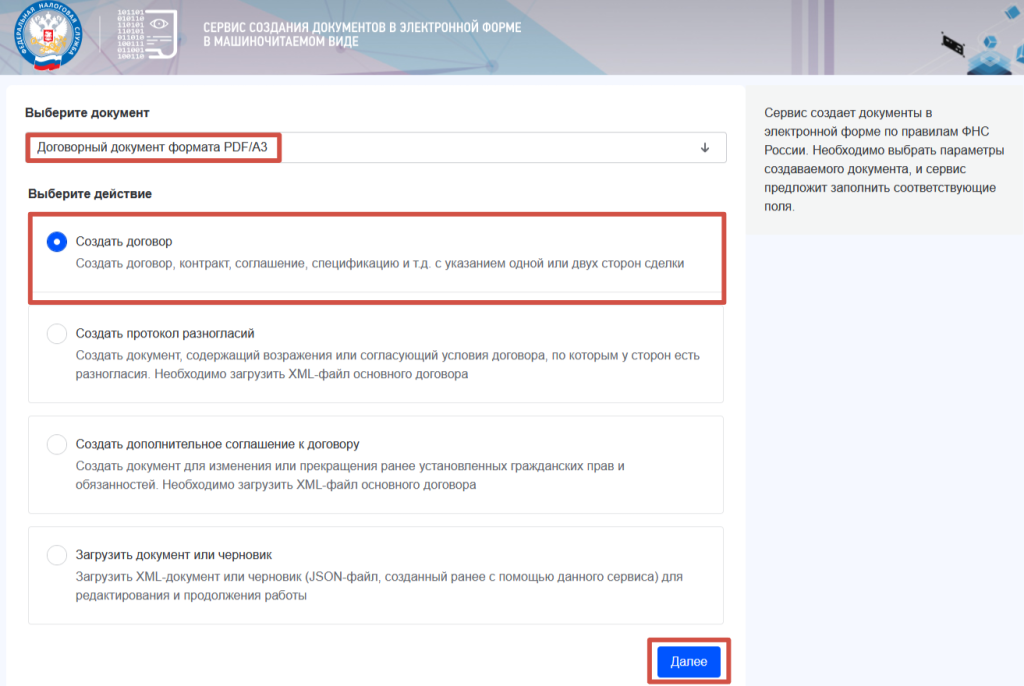
Заполнить сведения о документе: номер, дата, тип документа и место заключения и нажать Далее.
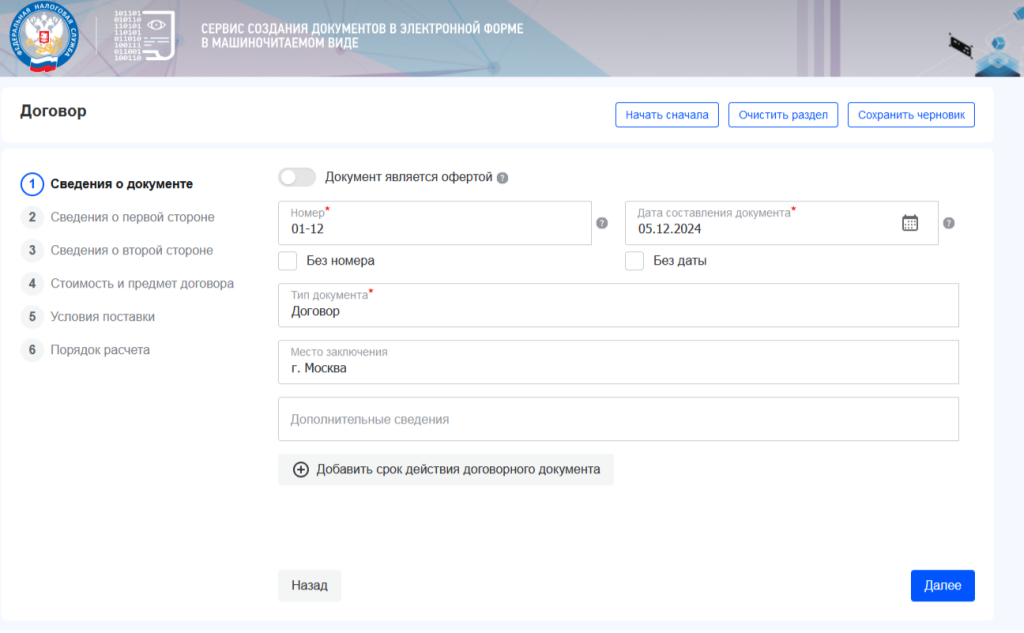
Сведения о первой стороне
- Указать общие сведения в зависимости от категории первой стороны: индивидуальный предприниматель, юридическое лицо, иностранное лицо или физическое лицо — и нажать Далее.
- Ввести банковские реквизиты и нажать Далее.
- Добавить адрес, выбрав Адрес в РФ или Адрес за пределами РФ, или пропустить шаг и нажать Далее.
- Указать контактные данные или пропустить шаг и нажать Далее.
- Ввести сведения о физическом лице — подписанте договора, указать тип подписи (простая, усиленная квалифицированная или неквалифицированная) и статус подписанта.

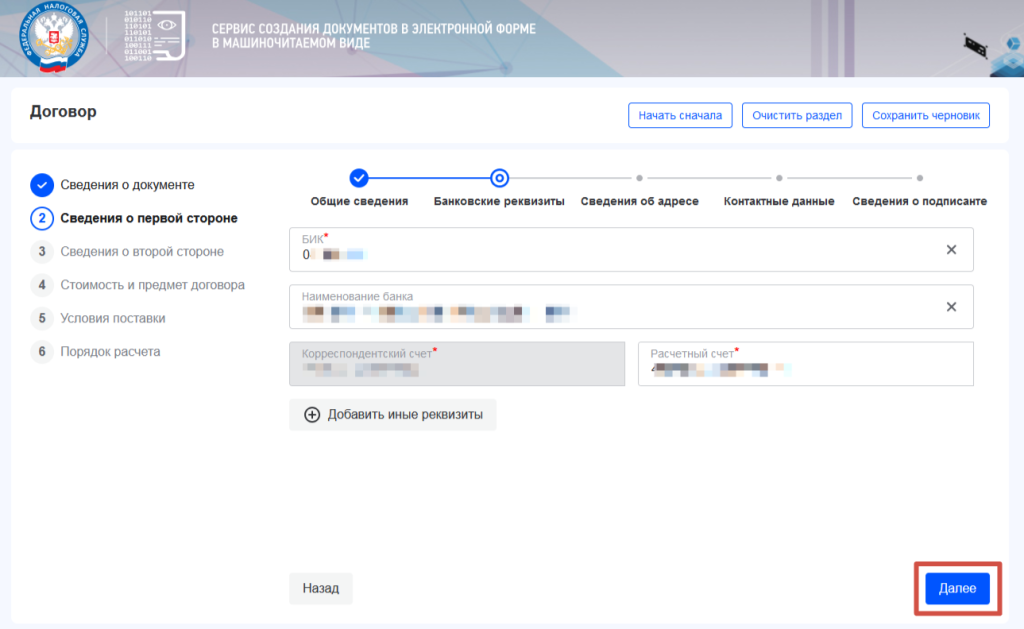
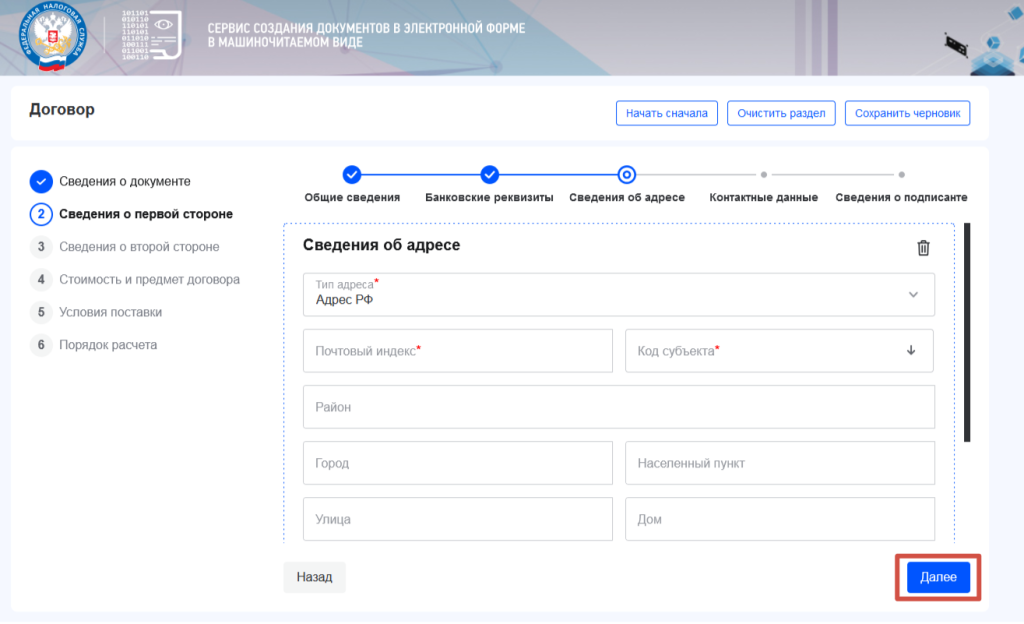
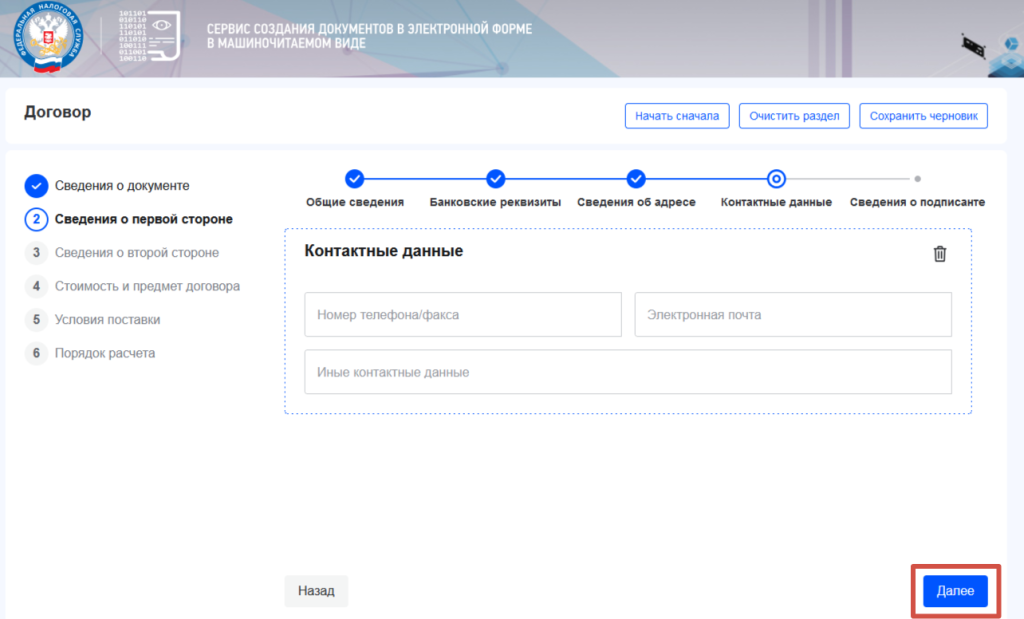
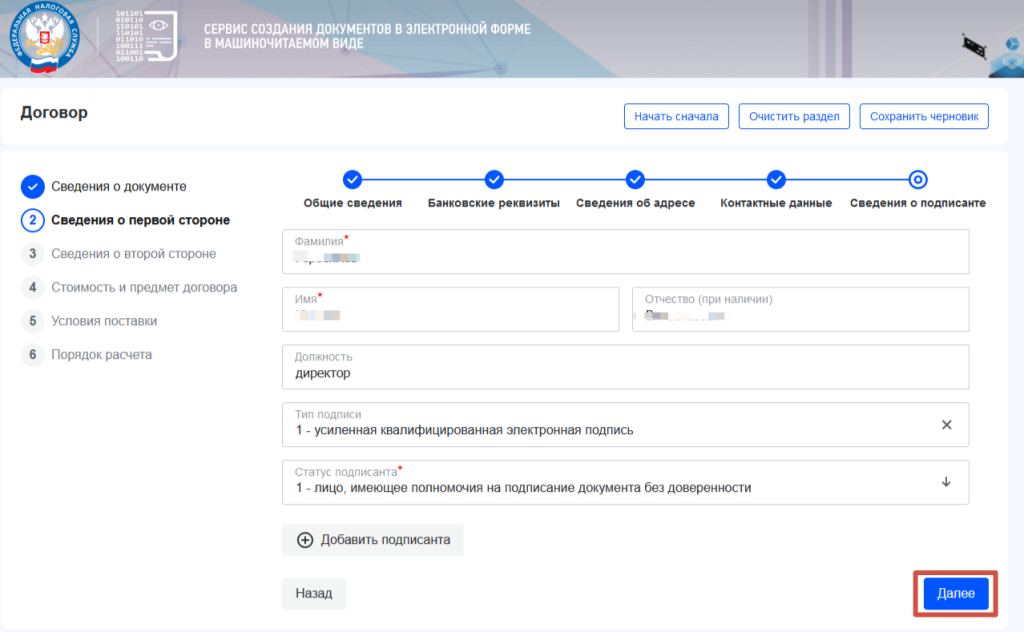
Сведения о второй стороне
Информация о второй стороне договора заполняются аналогично сведениям о первой стороне. Нужно указать общие сведения, банковские реквизиты, адрес и контактные данные при необходимости, а также сведения о подписанте.
Стоимость и предмет договора
Нужно нажать Добавить позицию. В открывшемся окне ввести информацию:
- общие сведения о предмете договора;
- сведения о товаре или описание о работе, услугах или ином;
- информация о налоговой ставке, акцизах и стоимости.
Нажать Сохранить. При необходимости добавить позиции и ввести сведения о других предметах договора. Нажать Далее.

Условия поставки
Ввести место перехода права собственности для товаров и продукции, место выполнения работ или оказания услуг и нажать Далее.
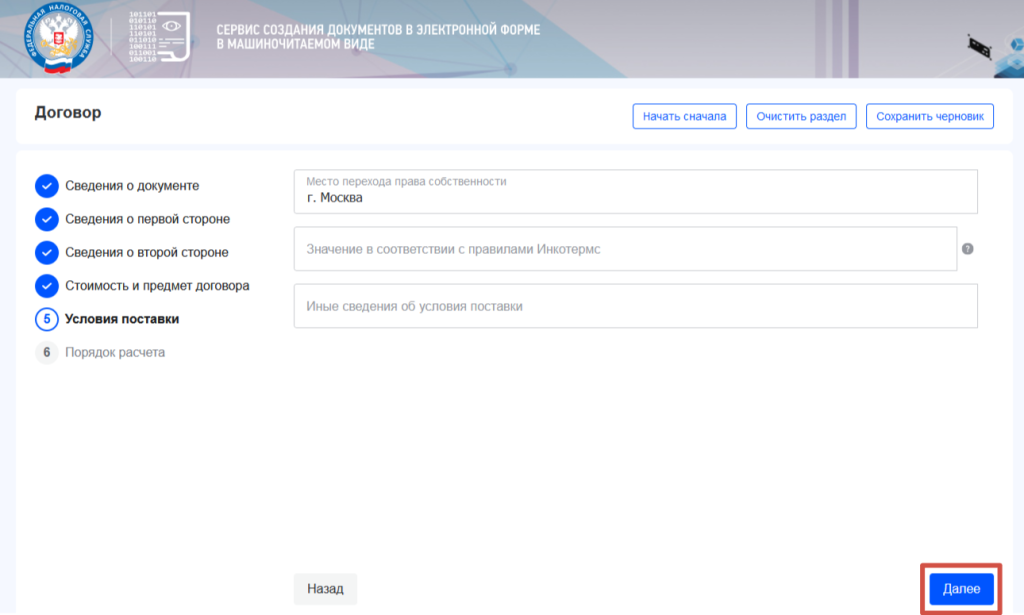
Порядок расчёта
Указать информацию о платежах, их количестве, сроке исполнения договора и оплаты, а также штрафах и пени в случае нарушений условий договора. Нажать Далее.
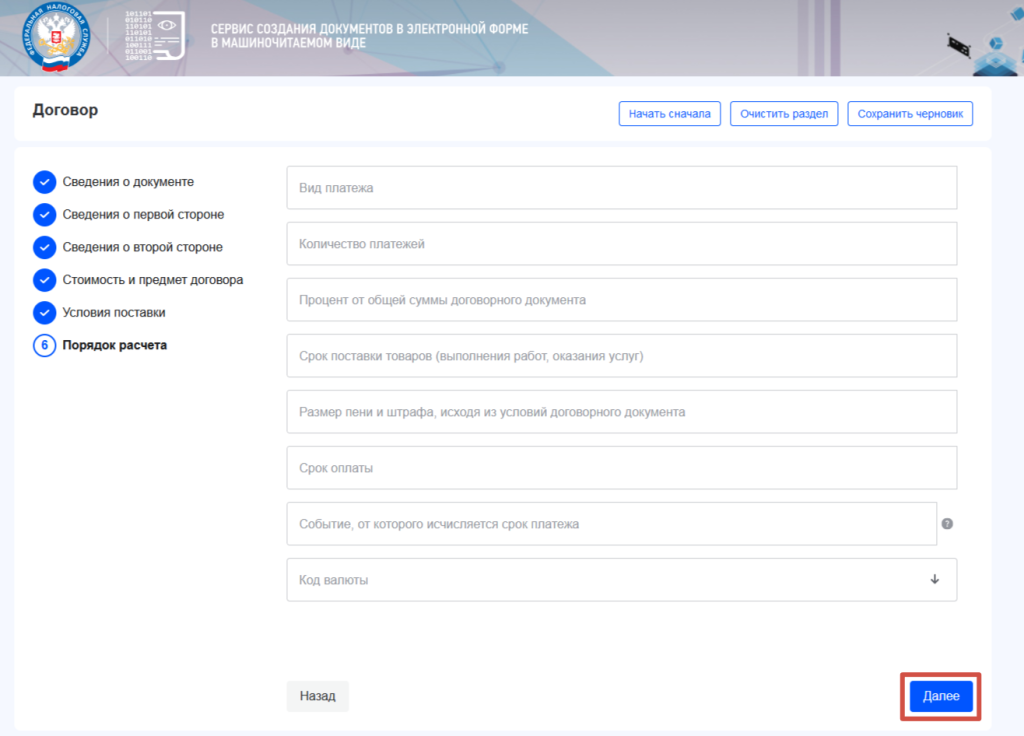
Выбор формата итогового файла
В сервисе доступно 3 формата для договора:
- визуализированная форма — PDF-файл с введёнными сведениями. Его можно скачать и подписать электронно или собственноручно;
- структурированный файл формата XML, который автоматически скачается на устройство пользователя в машиночитаемом виде;
- договорный документ формата PDF-A/3 согласно Приказу ФНС России от 24.03.2022 № ЕД-7-26/236@, который включает в себя визуальную часть в формате PDF и структурированную часть в формате XML.

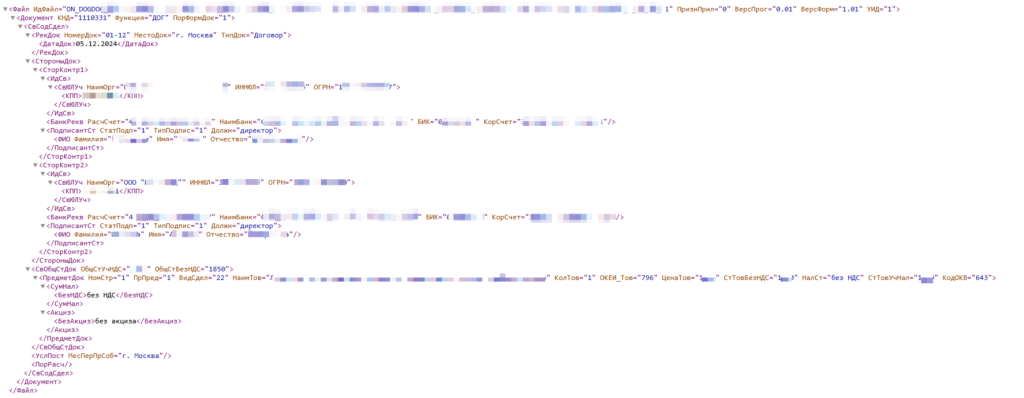
Чтобы придать юридическую значимость полученному электронному договору формата PDF-A/3, нужно подписать его усиленной квалифицированной электронной подписью (далее — УКЭП). В качестве программы для подписи договора можно использовать КриптоАРМ Про.
Как подписать электронный договор от ФНС России в КриптоАРМ Про
Для подписания электронного договора, сформированного в сервисе создания документов в электронной форме в машиночитаемом виде, на устройстве пользователя должны быть установлены:
- криптопровайдер СКЗИ КриптоПро CSP 5.0;
- программа для подписи и шифрования файлов и писем КриптоАРМ Про;
- сертификат усиленной квалифицированной или неквалифицированной электронной подписи.
Как подписать договор присоединённой или отсоединённой подписью в КриптоАРМ Про
- Открыть Меню — Документы — мастер Подпись и шифрование.
- Загрузить договор формата PDF-A/3.
- В правом боковом меню активировать опцию Подписать.
- В блоке Личная подпись рядом с Личным сертификатом нажать Редактировать.
- Выбрать сертификат УКЭП организации из списка и нажать Закрыть.
- Если договор нужно подписать присоединённой подписью, то нажать Выполнить.
- Если договор нужно подписать отсоединённой подписью, то открыть Дополнительно и в Настройках подписи CAdES изменить Вид подписи с Присоединённой на Отсоединённую и нажать Выполнить.
- Нажать Продолжить и ввести пароль.
- В окне результатов операций будет подписанный файл. Для присоединённой подписи в правом боковом меню Подробно будет информация о статусе подписи и о сертификате УКЭП.
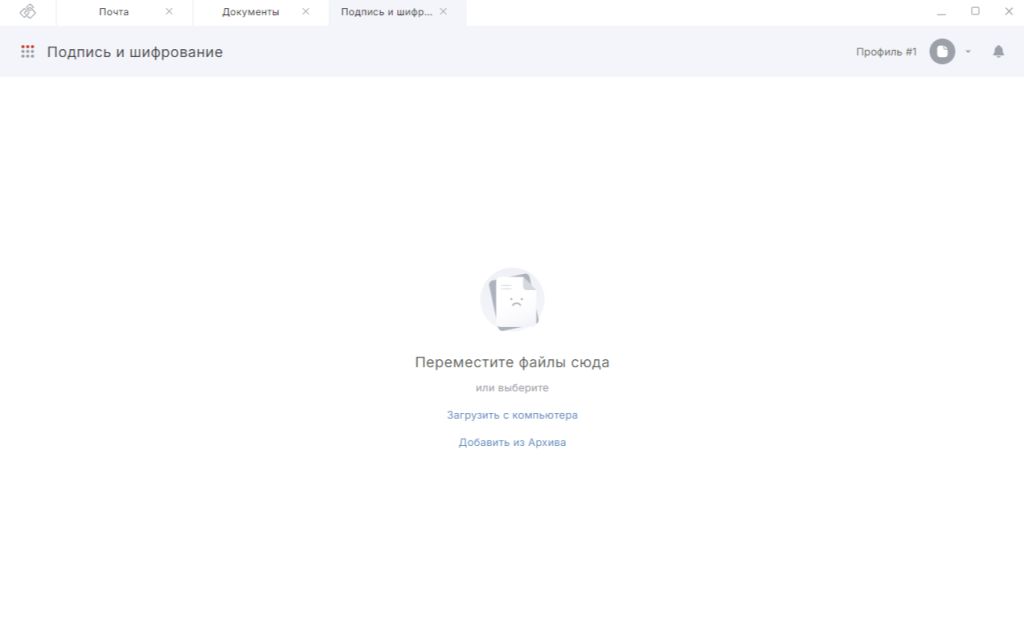
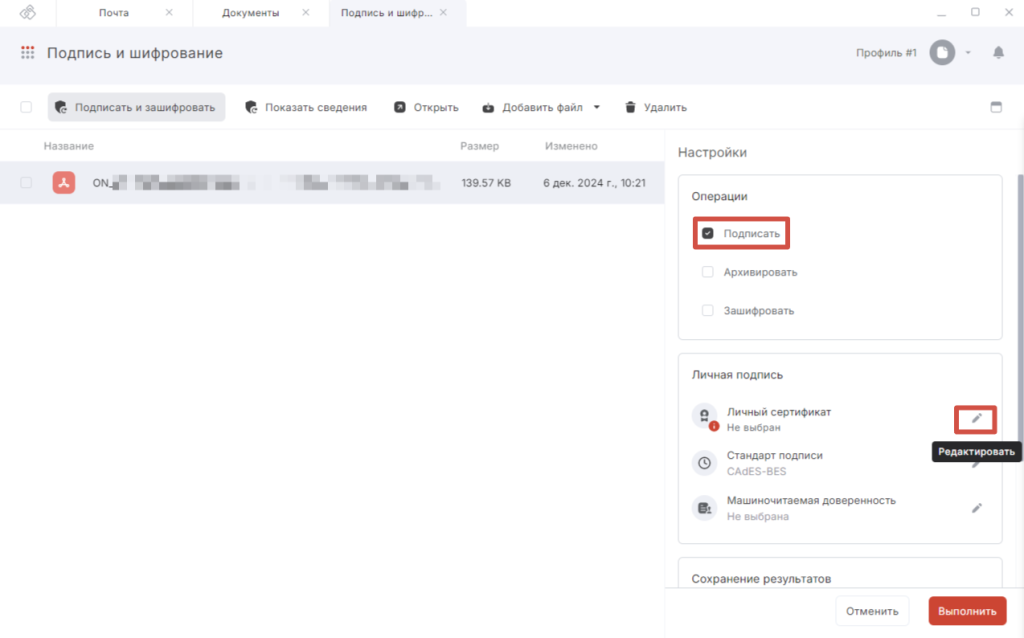


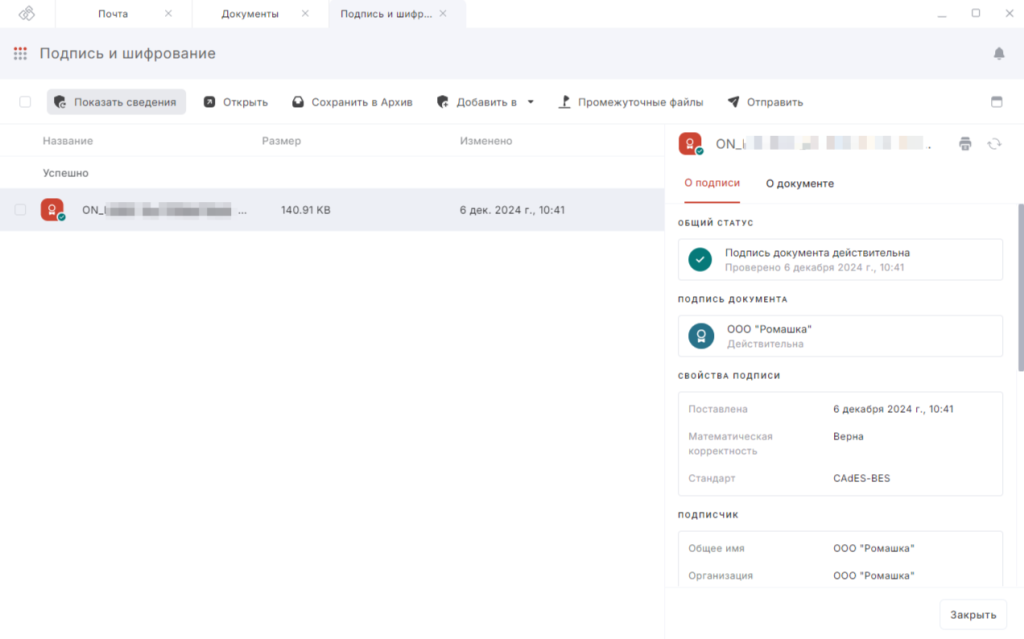
В случае подписания отсоединённой подписью в правом боковом меню Подробно будет информация об исходном файле и файле подписи, статусе подписи и сертификате УКЭП.
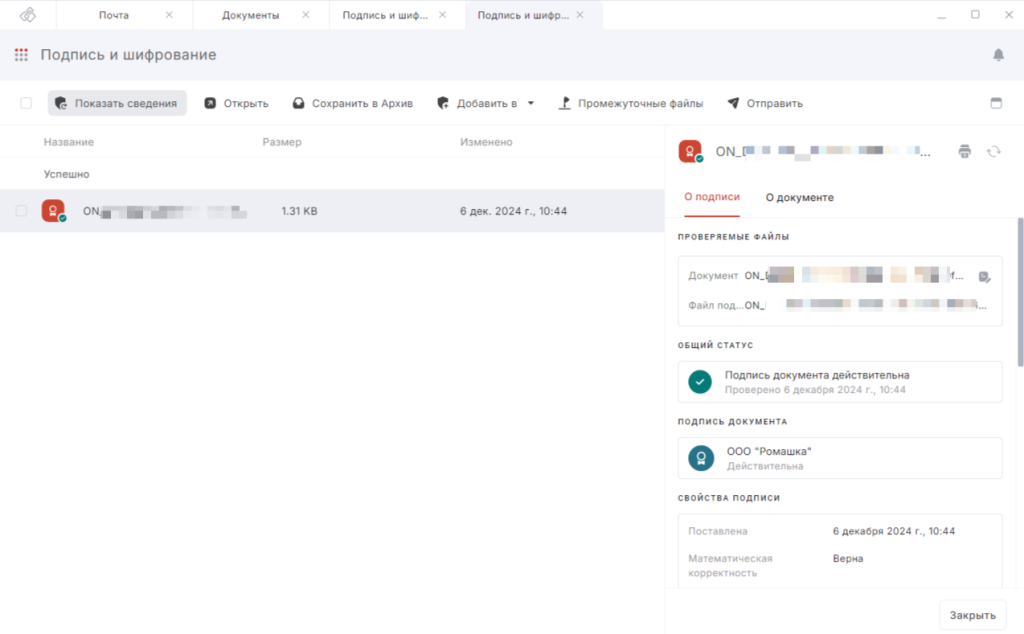
Как подписать договор встроенной подписью в КриптоАРМ Про
- Открыть Меню — Документы — мастер Подпись и защита PDF.
- Загрузить договор формата PDF-A/3 и в верхней панели действий нажать Подписать и защитить.
- В блоке Личная подпись рядом с Личным сертификатом нажать Редактировать.
- Выбрать сертификат УКЭП организации из списка и нажать Закрыть.
- Если нужна визуализация электронной подписи, нажать Разметить.
- Нажать левой кнопкой мыши в свободной области договора. При необходимости, настроить размер штампа, его положение, внешний вид и нажать Закрыть.
- Чтобы вторая сторона договора смогла подписать договор, нажать Добавить подписанта.
- Нажать левой кнопкой мыши в свободную область договора. При необходимости, нажать Свойства, изменить размер и положение штампа, нажать Закрыть.
- Для защиты файла от изменений активировать опцию Сертифицировать.
- Нажать Выполнить — Продолжить и ввести пароль.
- В окне результатов операций будет файл, подписанный встроенной подписью с размеченным местом для подписи второй стороной договора.
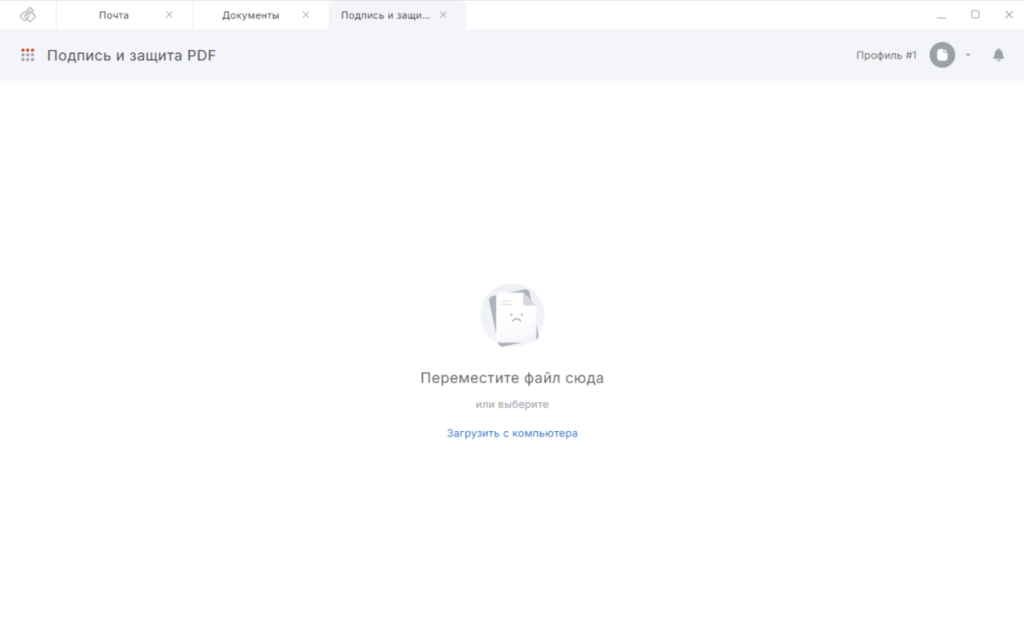
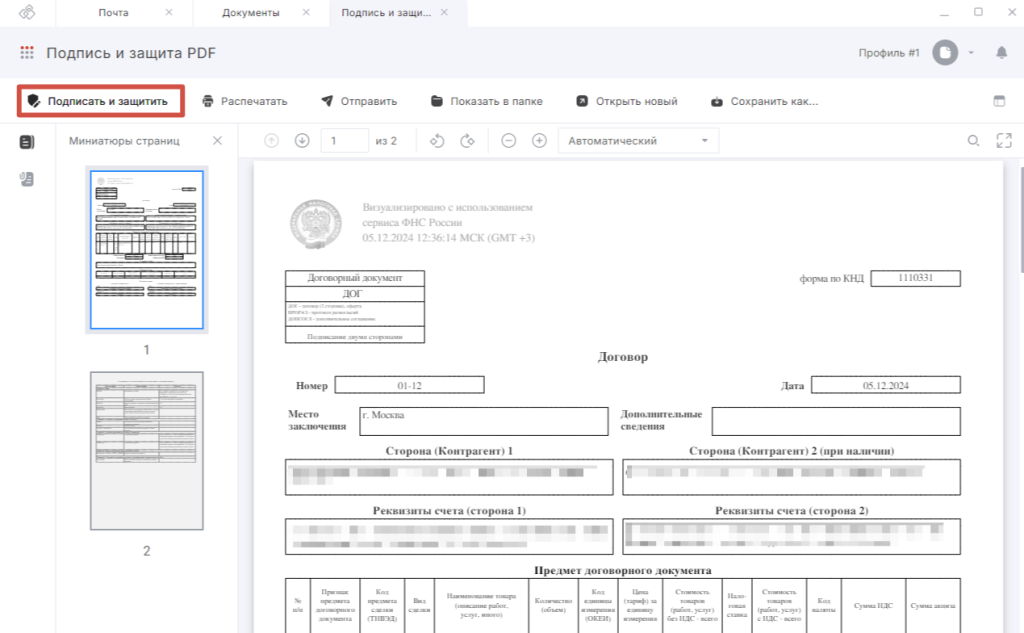
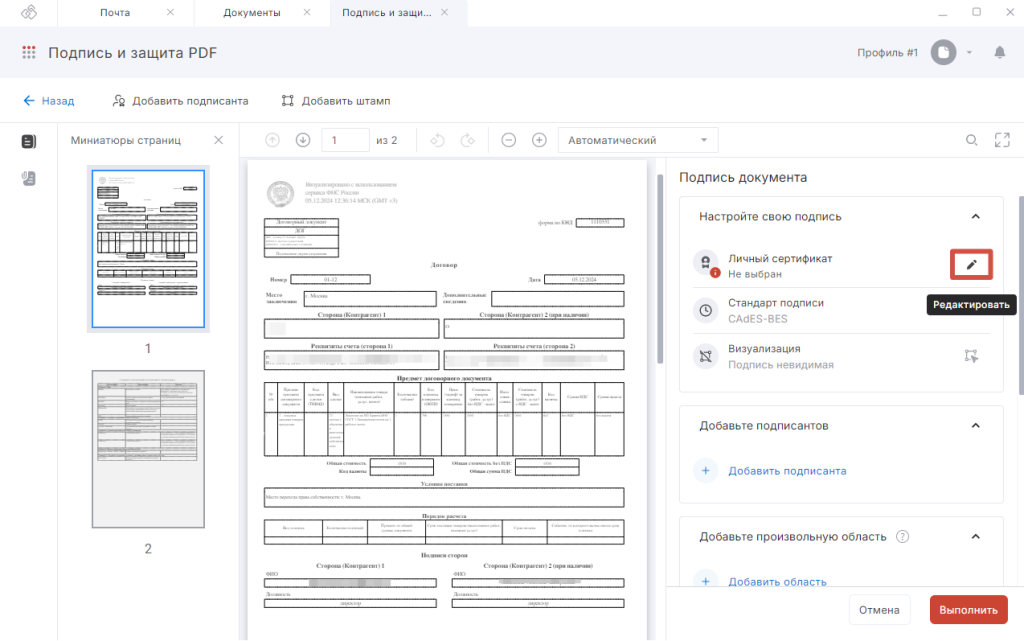
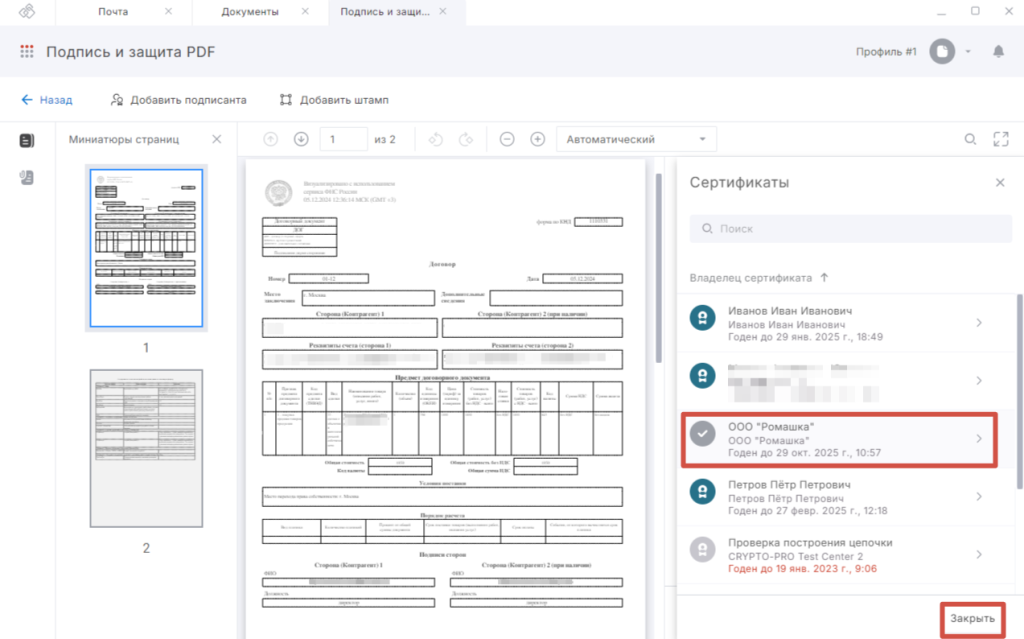
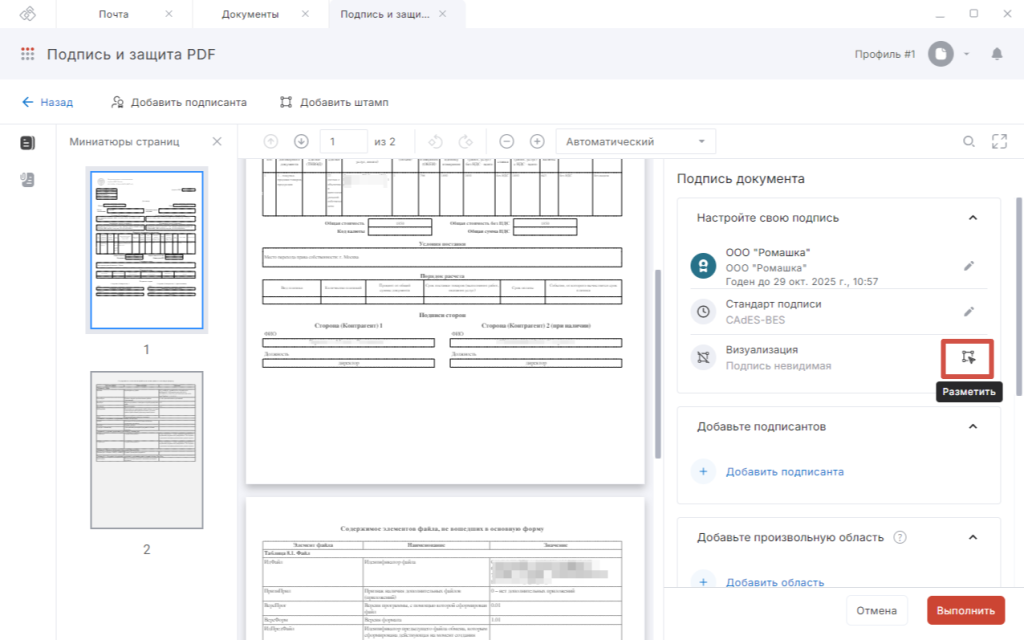
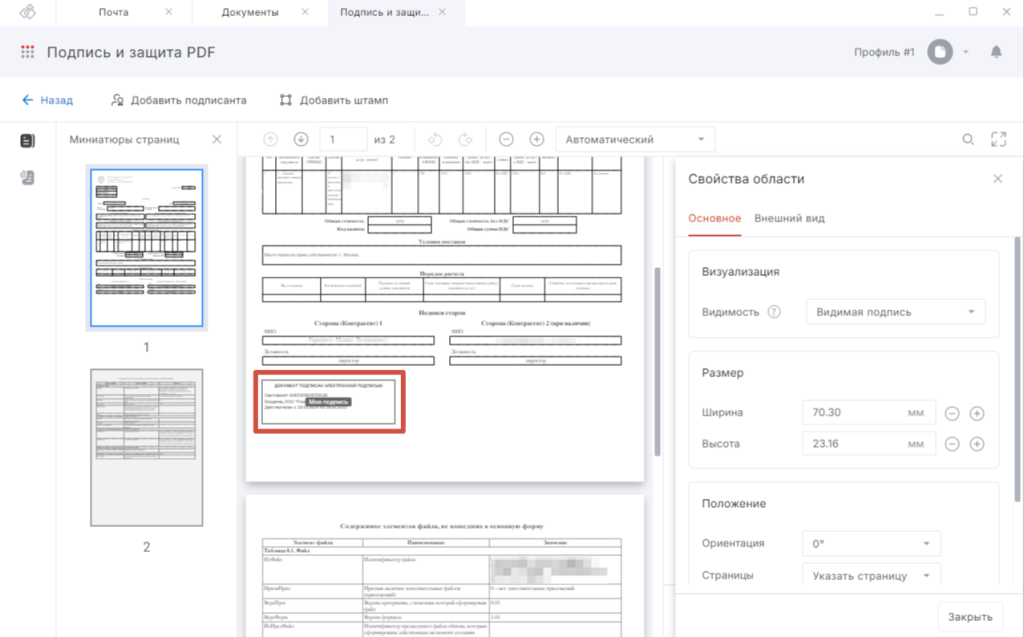
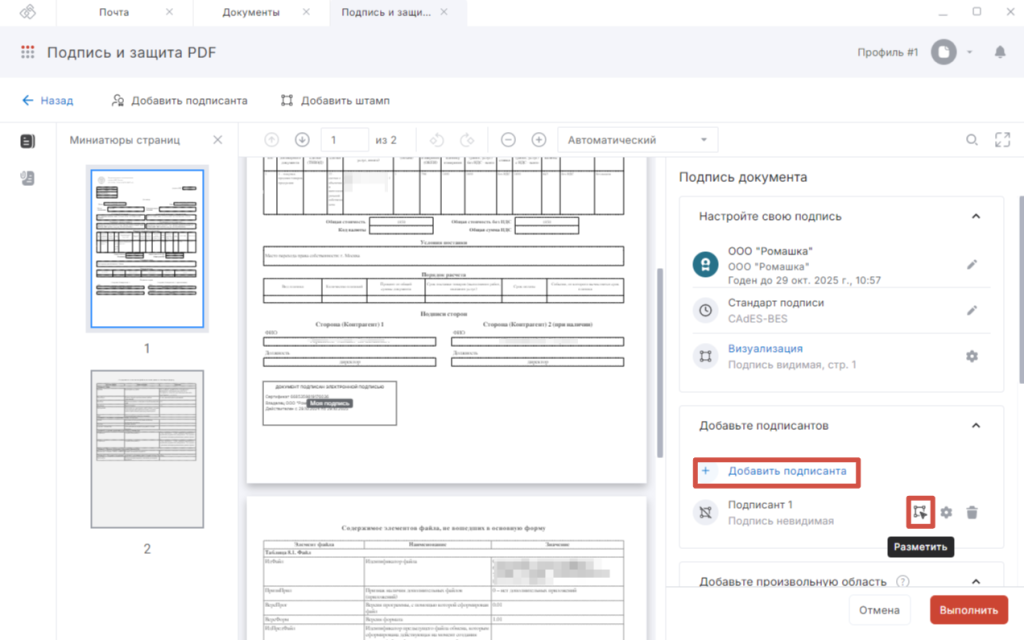
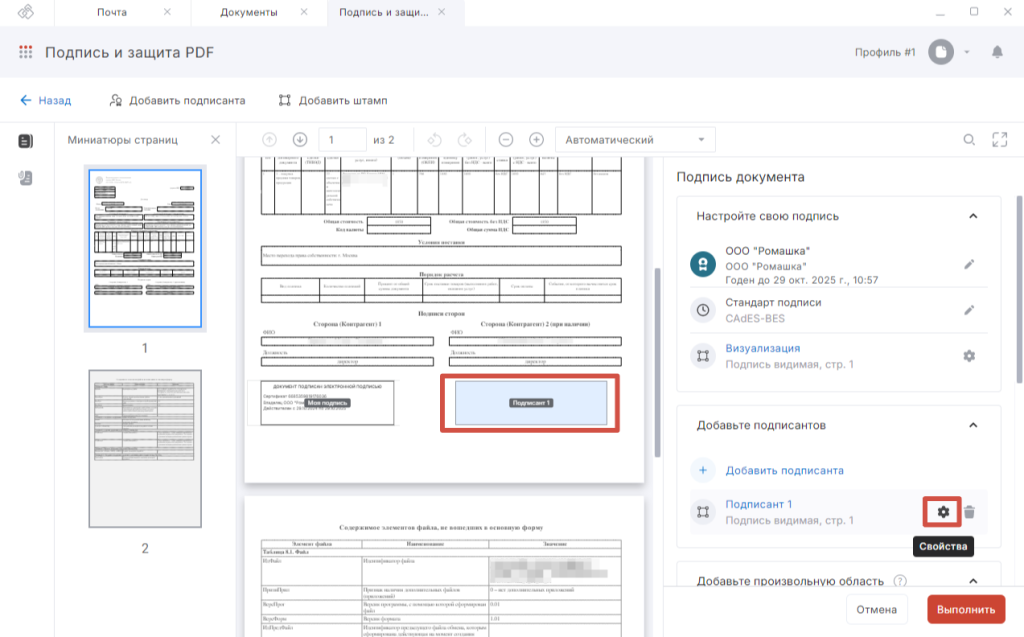
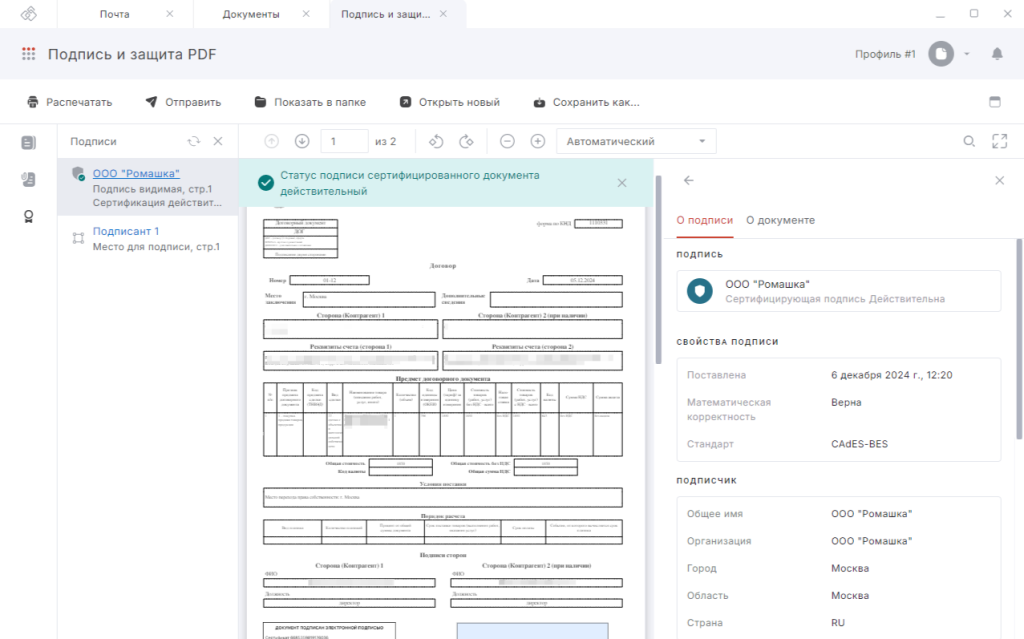
Таким образом, вы можете сформировать электронный договор в сервисе ФНС России и подписать его присоединённой, отсоединённой или встроенной подписью с помощью КриптоАРМ Про.
Полезные ссылки
Статья «Подпись и защита PDF‑документа в КриптоАРМ»
Статья «Отсоединённая подпись документов в КриптоАРМ»
