Как подписать PDF-документ встроенной подписью в КриптоАРМ
КриптоАРМ Про — приложение для подписи и шифрования документов со встроенным почтовым клиентом. Помимо стандартных присоединённой и отсоединённой подписей в КриптоАРМ Про можно подписывать документы формата PDF встроенной подписью, которая не меняет формат документа и не создаёт отдельный файл подписи соответственно. Подпись «встраивается» в электронный документ, и получатель может проверить её действительность в специальных сервисах проверки электронной подписи.
Государственные органы подписывают выписки из реестров и иные документы публичного характера встроенной подписью (см. выписку из ЕГРЮЛ/ЕГРИП от ФНС России).
Как подписать PDF-документ встроенной подписью
Для использования встроенной подписи необходимо открыть Меню — раздел Документы — мастер Подпись и защита PDF.
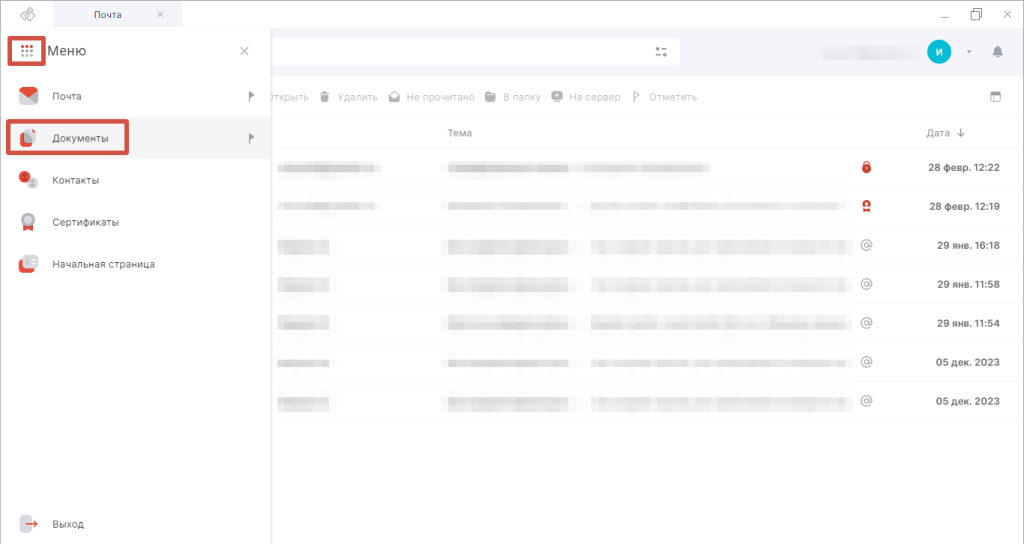
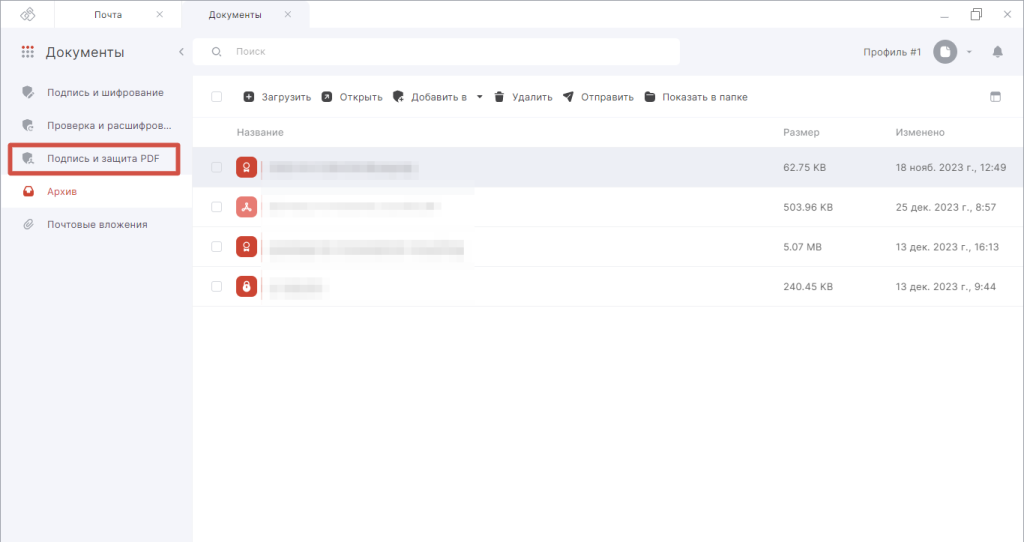
В мастере необходимо добавить файл формата PDF, перетащив его с помощью мыши в область приложения либо нажав на кнопку Загрузить с компьютера и выбрав файл в файловом менеджере.

Для подписи файла необходимо нажать на кнопку Подписать и защитить в верхней панели действий.
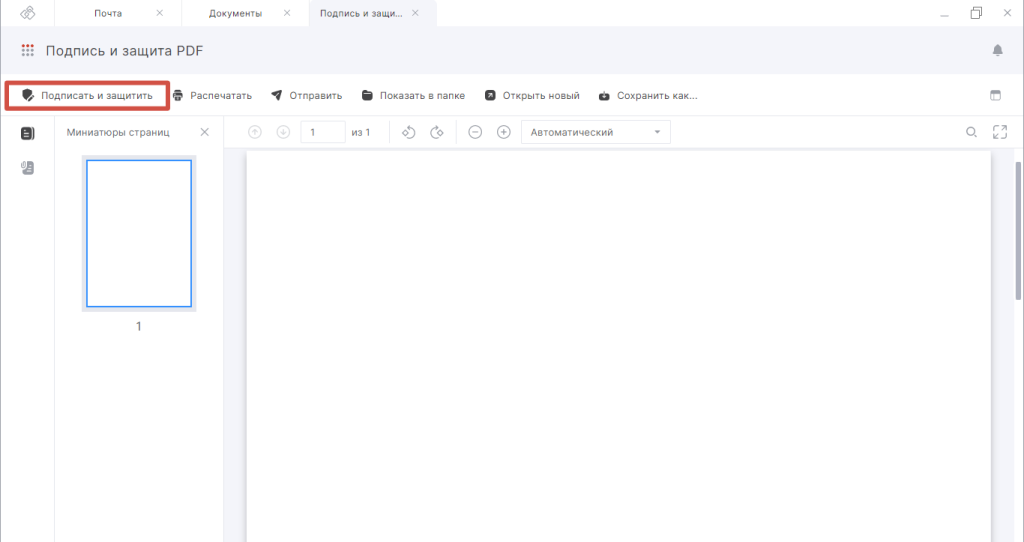
После нажатия на кнопку Подписать и защитить откроется правая боковая панель с настройками данной операции.
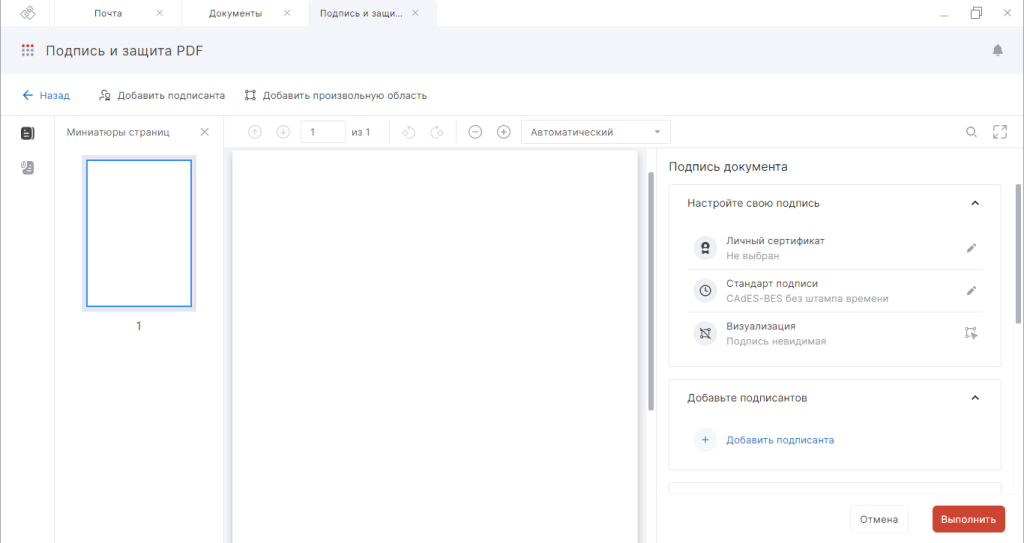
Настройки личной подписи документа
Личная подпись документа содержит 3 настраиваемых параметра.
Личный сертификат
Для выбора личного сертификата нужно нажать на кнопку Выбрать, в открывшемся боковом окне отметить чекбоксом нужный сертификат и нажать на кнопку Закрыть.
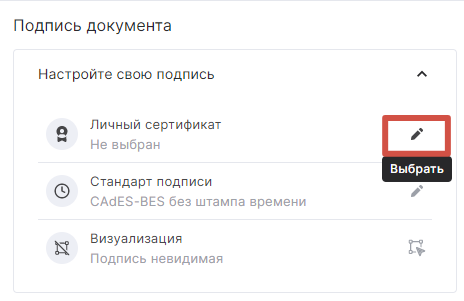
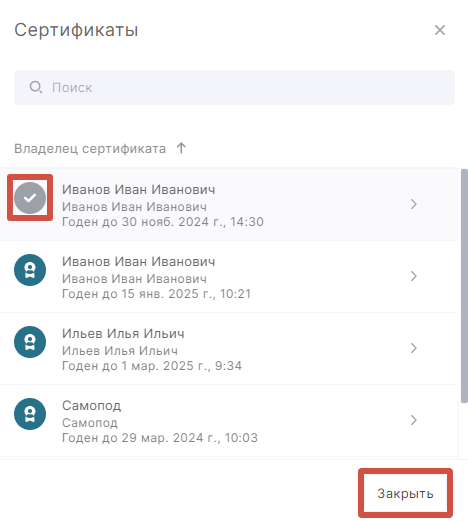
Стандарт подписи
По умолчанию указан стандарт CAdES-BES. При необходимости, можно выбрать стандарт CAdES-T, CAdES-X Long Type 1 или CAdES-A с помощью кнопки Редактировать, выделив нужный стандарт и нажав на кнопку Закрыть.
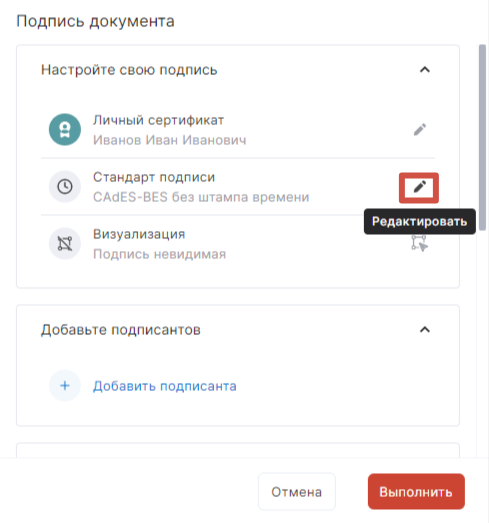
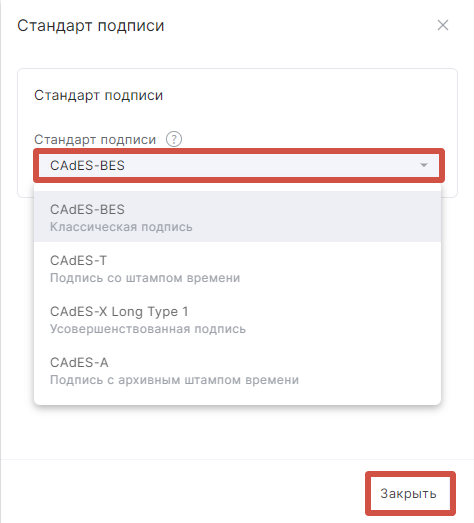
Важно! Создание подписи со штампами требует наличие действующих лицензий на КриптоПро TSP Client и КриптоПро OCSP Client. Триальная лицензия истекает после 30 дней с момента установки. Для использования данных модулей необходимо прописать URL-адрес службы штампов времени и сервера проверки OCSP.
Визуализация
Данный параметр позволяет настроить штамп с информацией о подписи и владельце сертификата. По умолчанию настройка отключена. Для визуализации этих сведений необходимо нажать на кнопку Разметить и выбрать левой кнопкой мыши в окне с документом место для размещения штампа.
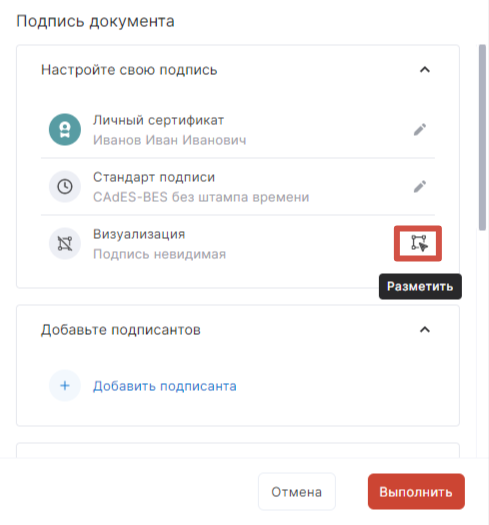
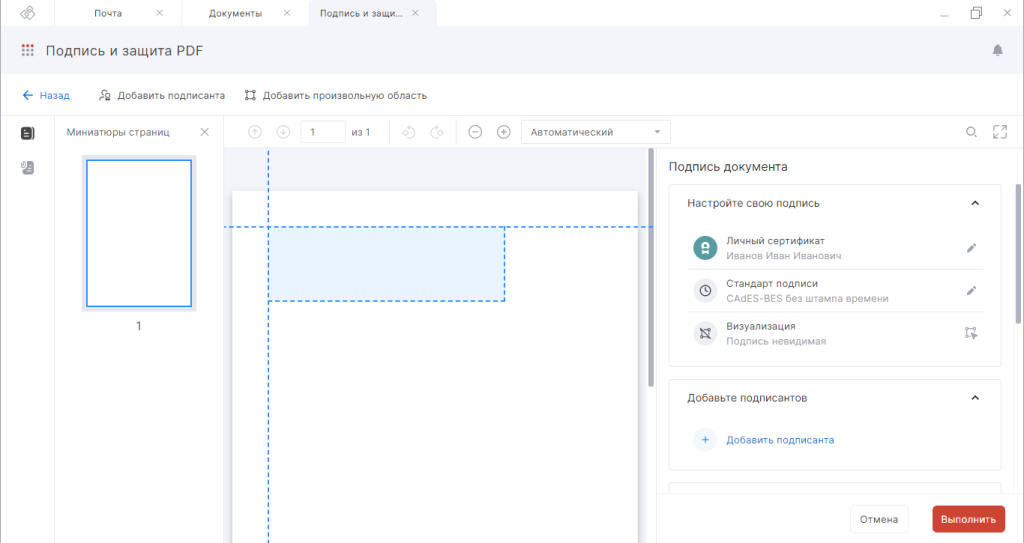
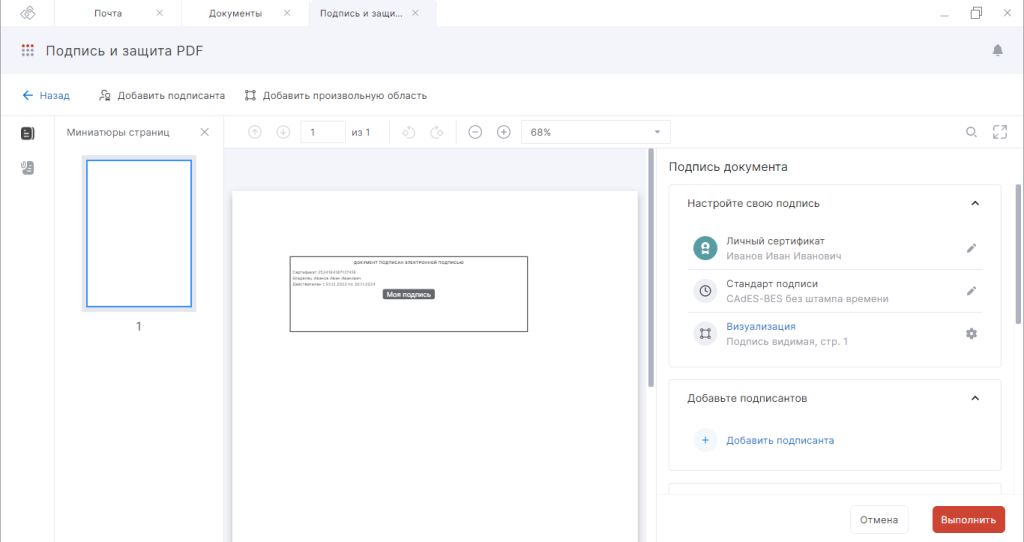
Для изменения размера и положения области для подписи необходимо нажать на кнопку Свойства.

Откроется меню свойств области.
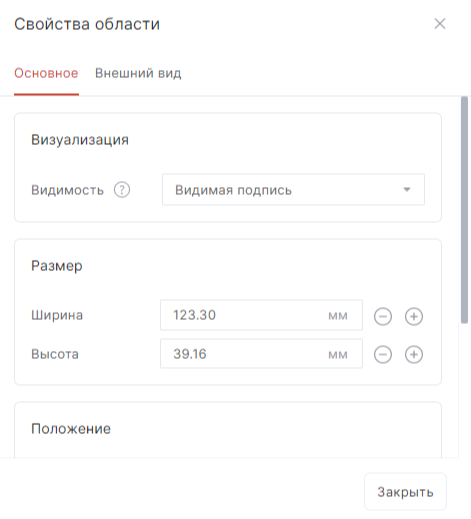
В разделе Основное можно настроить следующие параметры:
- Видимость подписи — подпись может быть видимой или невидимой;
- Размер — можно уменьшить или увеличить ширину и высоту штампа;
- Положение — можно изменить страницу расположения области, способ выравнивания области на странице, а также значения для отступов от края страницы.
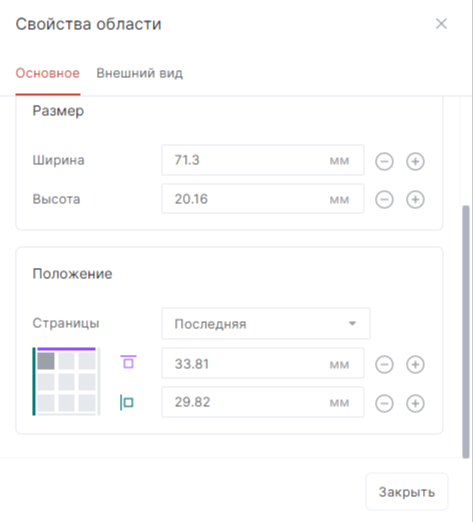
В разделе Внешний вид настраивается макет, реквизиты, оформление и логотип.
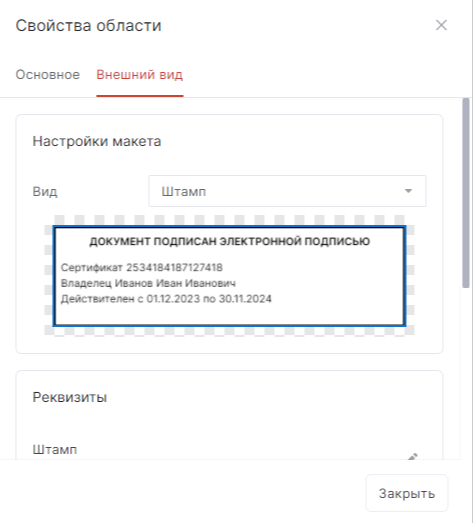
В Настройках макета указывается, нужно ли отображать реквизиты, и если да, то с какой стороны от штампа: с одной из сторон или с обеих.
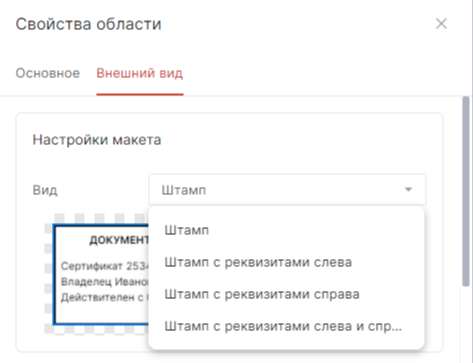

В Реквизитах указывается, какая информация о сертификате и его владельце будет указана. При этом можно настроить информацию и для штампа, и для реквизитов по бокам от штампа.
По умолчанию информация в штампе представлена согласно требованиям п. 5.23 Р 7.0.97-2016 «Отметка об электронной подписи»: серийный номер сертификата, ФИО владельца, период действия сертификата. В КриптоАРМ можно указать, какие сведения будут отражены в штампе. Для этого необходимо нажать на кнопку Редактировать и выбрать Произвольно.
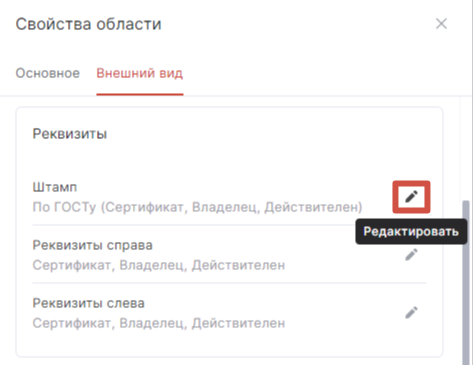
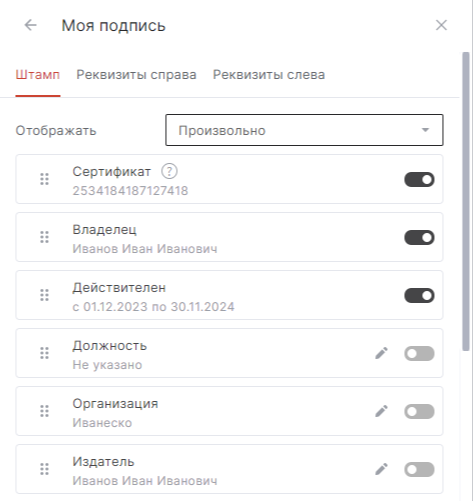
Дополнительные сведения будут взяты из сертификата при их наличии после активации тоггла. При необходимости, информацию можно отредактировать, нажав на кнопку Редактировать.
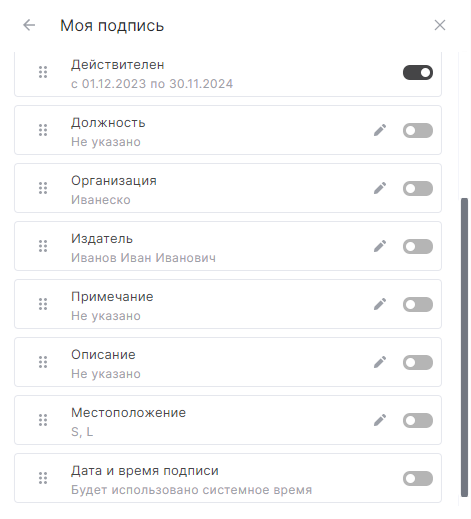
Реквизиты справа и слева редактируются аналогичным образом.
В разделе Оформление настраивается наличие фона и границы на оттиск штампа. По умолчанию, данные параметры активированы.
В разделе Логотип можно добавить логотип организации или иной графический файл. Для этого необходимо нажать на кнопку Загрузить и выбрать файл формата PNG, JPEG, JPG и размером не более 10 МБ.
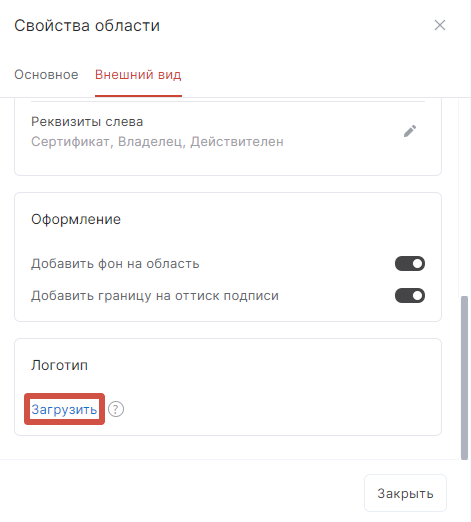
По окончании настроек параметров штампа подписи необходимо нажать на кнопку Закрыть.
Добавление подписантов
В КриптоАРМ Про можно добавить до 10 подписантов. Их подпись может быть видимой и невидимой. Для добавления необходимо нажать на кнопку Добавить подписанта, для отображения штампа — на кнопку Разметить.
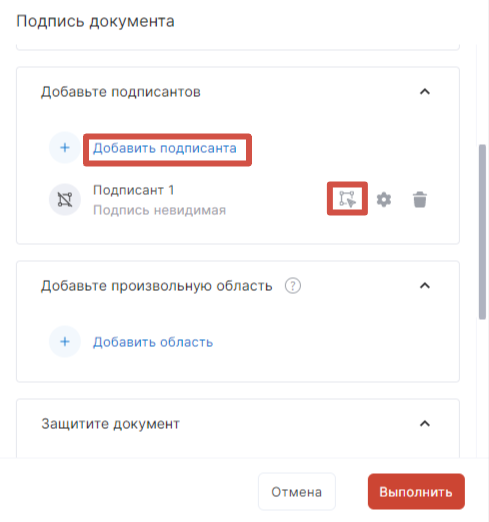
После размещения области для подписи других подписантов их штампы можно настроить аналогично личной подписи, за исключением внешнего вида штампа и реквизитов.
Произвольная область
Произвольная область — это область для графического изображения или текста. В области можно разместить свой комментарий, статус или отметку о конфиденциальности документа.
Для размещения произвольной области нужно нажать на кнопку Добавить область и один раз нажать левой кнопкой мыши в теле документа.
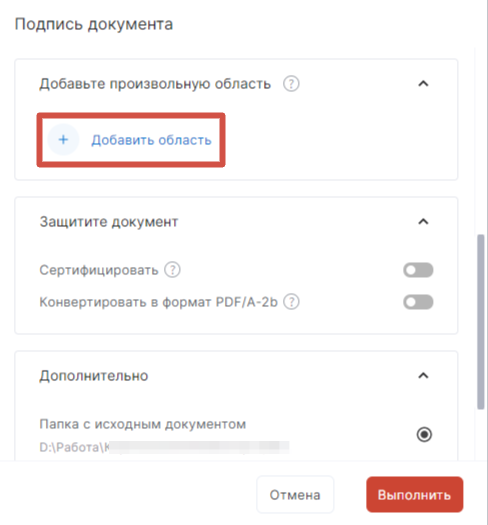
Для редактирования произвольной области необходимо нажать на кнопку Свойства. Можно настроить следующие параметры:
- название области — носит информационный характер и не будет отображаться после настройки внешнего вида штампа;
- размер и расположение;
- внешний вид — произвольную область можно оставить пустой, загрузить изображение или добавить текст.
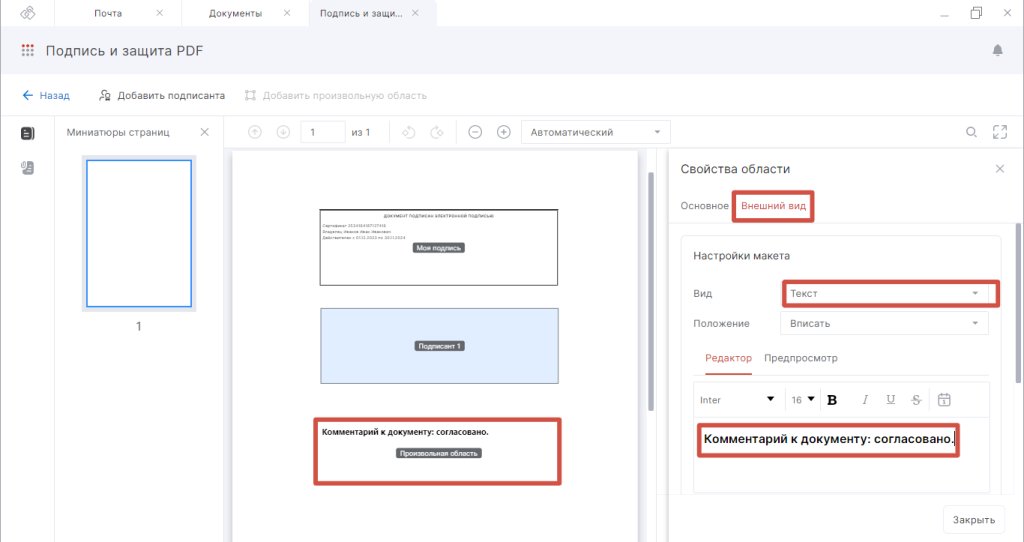
Защита документа
Сертифицикация документа
В КриптоАРМ Про можно сертифицировать документ. Сертификация защищает документ от изменений — после подписания пользователь не сможет отредактировать файл. Исключение: подпись иными подписантами, если для этого были размечены области в документе, а также редактирование произвольной области (добавление текста или изображения).
Важно! Сертификация доступна только для неподписанных документов.
Конвертация в формат PDF/A-2b
Файлы формата PDF/A используются для длительного хранения документов. Формат PDF/A-2 соответствует стандарту 19005-2:2011 и может содержать изображения, слои, вложения. Уровень соответствия b (Basic) обеспечивает надёжное воспроизведение внешнего вида документа.
При конвертации будут удалены скрипты, формы и прочие элементы, влияющие на безопасность и целостность документа. Можно настроить разрешение изображений от 70 ppi до 300 ppi.
Настройки сохранения результатов операции
Итоговый файл можно сохранить в текущую папку (по умолчанию) или в папку, указанную пользователем.
При сохранении файла в папку «Архив» копия подписанного документа появится в каталоге Архив приложения КриптоАРМ Про.
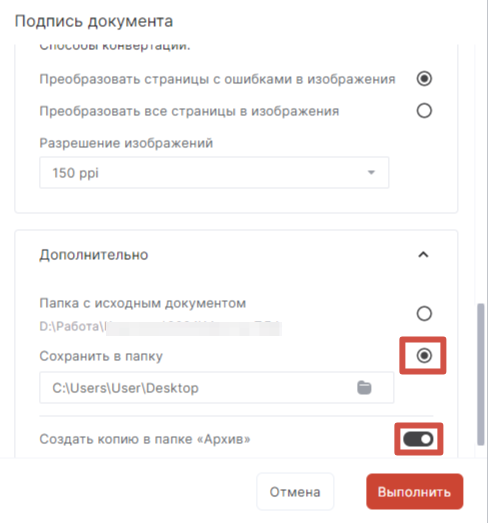
Выполнение операции
После выполнения всех необходимых настроек нужно нажать на кнопку Выполнить в нижней части правого бокового меню и ввести пароль. Подписанный файл будет представлен в окне приложения.

Подписанный PDF-файл можно распечатать, отправить по электронной почте (откроется вкладка Новое сообщение с вложением в виде подписанного документа), показать в папке, сохранить на устройстве.
Если в документе была размечена область для подписания иными лицами, то такие пользователи могут подписать документ, нажав на кнопку Поставить подпись в левом боковом меню. Им будут доступны настройки личной подписи, штампа, а также настройки сохранения результатов операции.
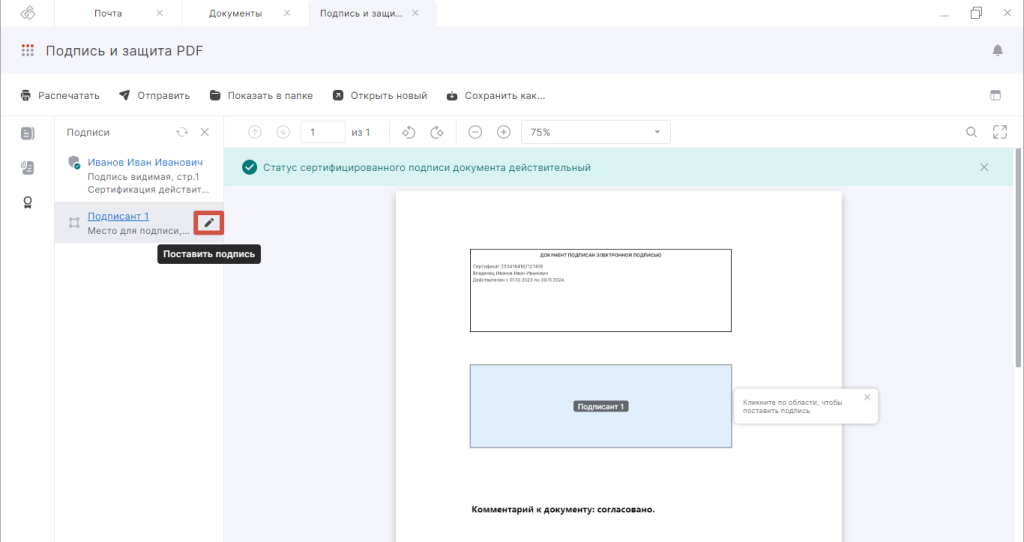
Заключение
Итак, для подписания PDF-документа встроенной подписью необходимо:
- в разделе Документы открыть мастер Подпись и защита PDF и загрузить нужный файл;
- в верхней панели действий нажать на кнопку Подписать и защитить;
- в правой боковой панели выбрать личный сертификат, стандарт подписи и настроить визуализацию штампа подписи;
- при необходимости, добавить подписантов, разметить произвольную область;
- при необходимости, сертифицировать документ и конвертировать в формат PDF/A-2b;
- при необходимости, настроить сохранение результатов операции;
- нажать на кнопку Выполнить и ввести пароль.
Подписанный PDF-документ будет в отображаться в окне мастера.
Таким образом, воспользовавшись данной инструкцией, вы сможете подписать PDF-документ встроенной подписью с нужными вам параметрами и отправить по электронной почте в приложении КриптоАРМ Про.
