Как подключить почтовый аккаунт в КриптоАРМ
КриптоАРМ — приложение для подписи и шифрования электронных документов. В третьей версии реализован почтовый клиент, в котором можно подписать своим сертификатом усиленной квалифицированной электронной подписи (далее — УКЭП), сертификатом усиленной неквалифицированной электронной подписи и шифровать сертификатом получателя электронные письма. Тем самым подтверждается авторство отправителя, гарантируется неизменность содержания писем, а также защищается информация, содержащаяся в письмах, от третьих лиц.
Инструкция подходит для работы с КриптоАРМ ГОСТ 3 и КриптоАРМ Про.
При первом запуске КриптоАРМ пользователь видит, что для работы с электронной почтой необходимо Добавить аккаунт.

При нажатии на кнопку Добавить аккаунт откроется окно с настройками для подключения аккаунта. Можно добавить личные и рабочие почтовые аккаунты публичных почтовых сервисов или закрытых корпоративных почтовых серверов. В данной инструкции будет рассмотрено добавление почтового аккаунта Яндекс Почты.
Сведения о почтовом аккаунте
На первом этапе необходимо указать данные учётной записи, а также данные серверов входящей и исходящей почты.
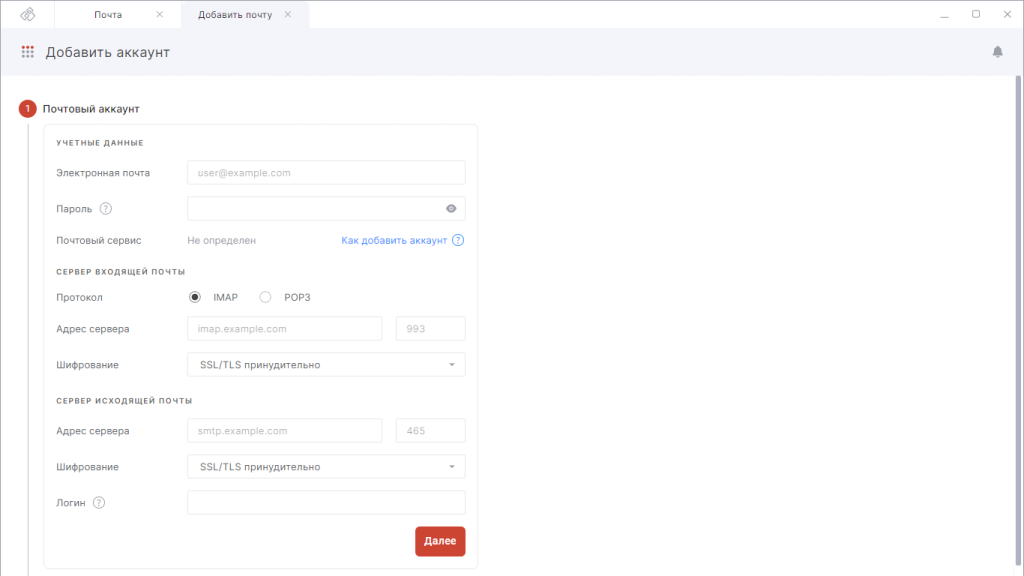
Учётные данные
- Электронная почта — адрес почтового ящика вида имя_пользователя@имя_домена;
- Пароль — пароль для входа в почтовый ящик либо пароль для внешних приложений:
- Пароль совпадает с паролем для входа в почтовый ящик в случаях, когда развёрнут локальный почтовый сервер организации, например, с использованием CommuniGate Pro или Tegu;
- Пароль совпадает с паролем для внешних приложений в случаях, когда используются публичные почтовые сервисы, например, Яндекс Почта, Mail.ru. В этом случае необходимо в настройках почты разрешить доступ к почтовому ящику с помощью почтовых клиентов и получить пароль для внешних приложений.
Данный вид разрешения можно найти во Всех настройках — Почтовые программы.
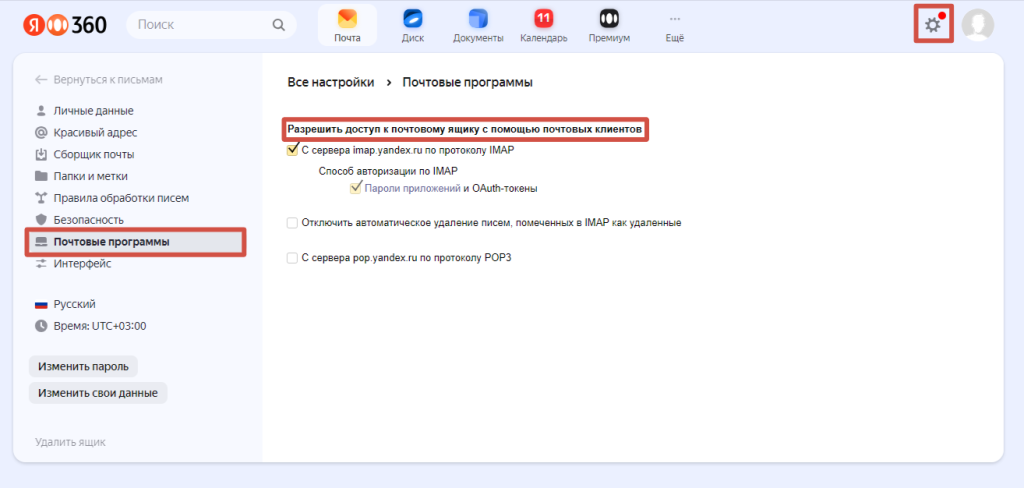
Для получения пароля для внешних приложений в Яндекс Почте необходимо открыть вкладку Яндекс ID — Безопасность — Доступ к вашим данным — Пароли приложений — Создать пароль приложения — Почта.
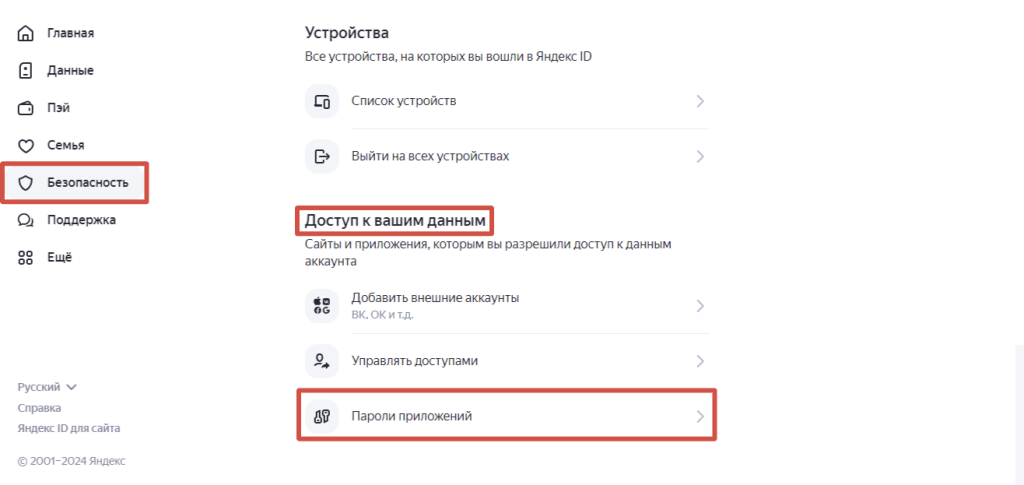
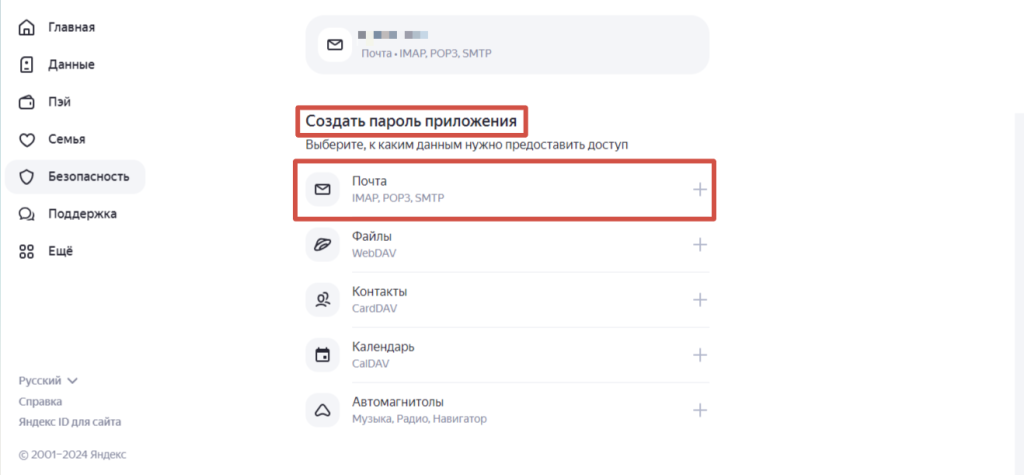
Необходимо придумать имя пароля (например, название приложения) и получить сгенерированный пароль. Именно данный пароль используется для входа в КриптоАРМ.
Сведения о сервере входящей почты
КриптоАРМ поддерживает работу с двумя протоколами для получения входящей почты — IMAP и POP 3.
При использовании протокола IMAP электронные письма хранятся на сервере и скачиваются оттуда при каждом просмотре в почтовый клиент на устройство. Обязательное условие работы с почтой по IMAP‑протоколу — активное подключение к интернету.
При использовании протокола POP3 все электронные письма скачиваются пользователю на устройство и автоматически удаляются с сервера (хотя это можно отключить). Все дальнейшие действия с письмами будут производиться именно на компьютере пользователя.
Адрес сервера входящей почты имеет вид imap.example.com, порт — 993 либо pop.example.com, порт — 995. Сведения подставляются автоматически при добавлении личного аккаунта публичной почты (например, Яндекс Почта, Gmail, Mail.ru) и адрес электронной почты имеет вид имя_пользователя@yandex.ru (например).
В случае добавления почтового ящика с корпоративным доменом организации, чей сервер развёрнут с использованием публичной почтовой службы, адрес и порт необходимо добавить самостоятельно.
Пункт Шифрование определяет настройки шифрования для обмена данными с почтовым сервером. По умолчанию указана настройка SSL/TLS принудительно.
Сведения о сервере исходящей почты
Протокол SMTP обеспечивает отправку исходящих сообщений на почтовый сервер. Адрес сервера имеет вид smtp.example.com, порт — 465. Настройки шифрования аналогичны настройкам шифрования входящей почты.
Пункт Логин заполняется, если почтовый сервер требует наличие логина для отправки писем. Логин может совпадать с адресом электронной почты или быть его первой частью до знака @.
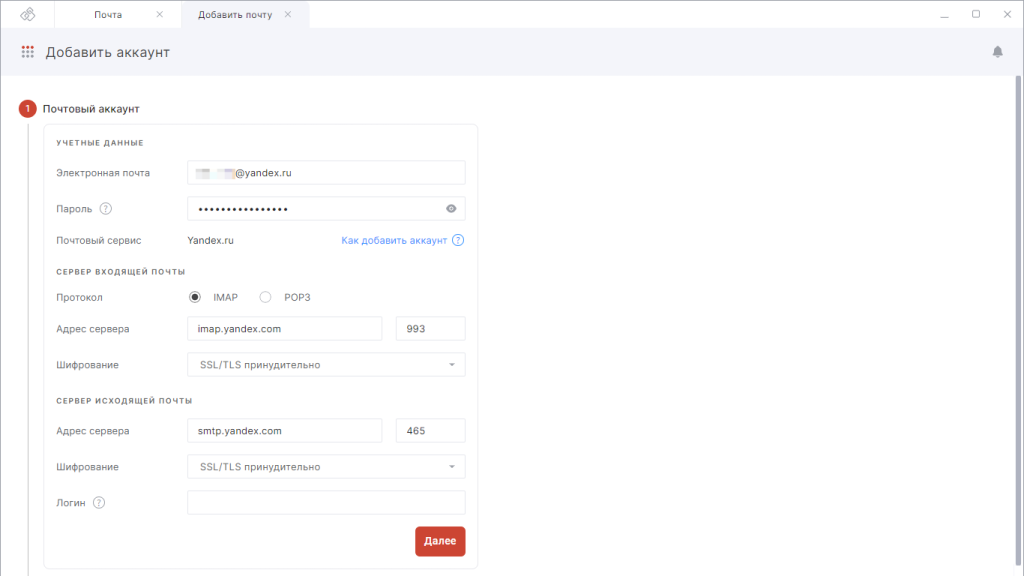
После ввода всех сведений необходимо нажать на кнопку Далее.
Дополнительные параметры
На втором этапе указываются дополнительные параметры: имя аккаунта, срок для выгрузки писем в приложении, настройки для хранения почты и специальных папок.
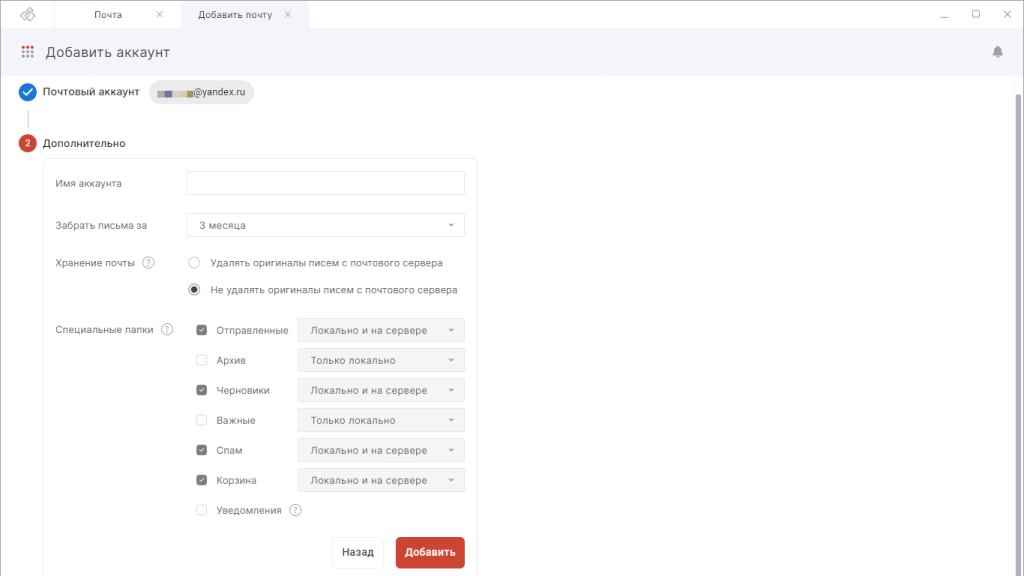
Имя аккаунта — имя почтового аккаунта, которое отображается в списке подключённых почтовых аккаунтов.
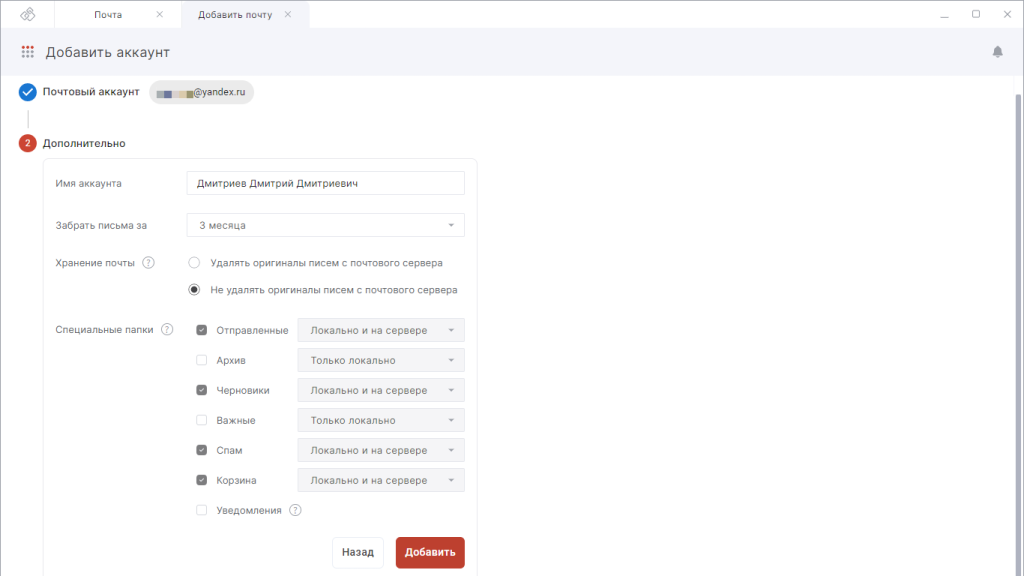
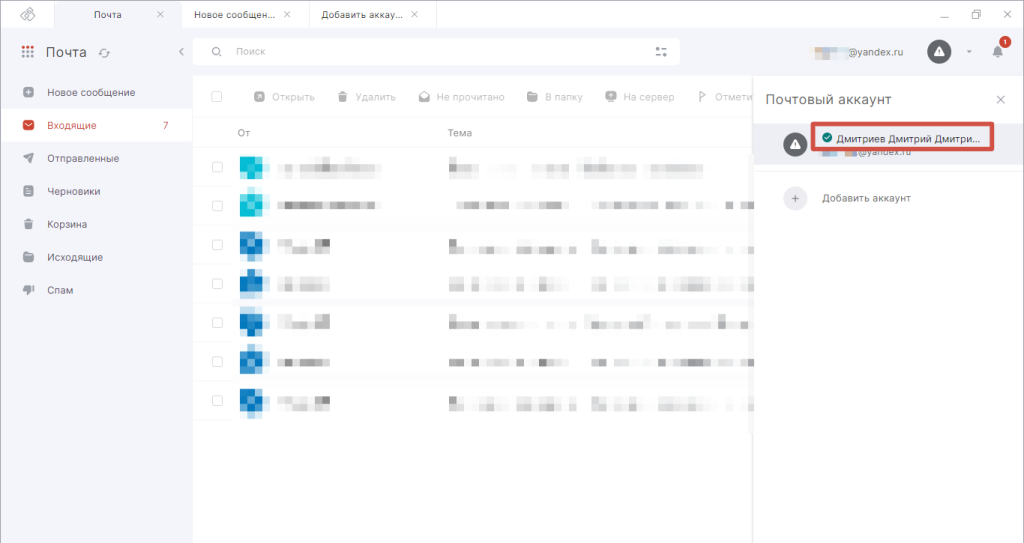
Забрать письма за — в приложение загрузятся письма за указанный период (7 дней, 2 месяца, 3 месяца, за всё время).
Хранение почты — настройки для хранения сообщений. Письма могут быть удалены с сервера после загрузки на устройство. По умолчанию выставлена настройка Не удалять оригиналы писем с почтового сервера, что позволяет хранить письма на почтовом сервере. Если активировать настройку Удалять оригиналы писем с почтового сервера и нажать на кнопку Добавить, то после подключения почтового аккаунта и получения всех писем оригиналы писем удаляются с почтового сервера. Все письма хранятся локально на устройстве и видны в папке Сохранённые письма общим списком.
Специальные папки — настройка для создания локальных папок, которые будут отсутствовать на почтовом сервере. Для доступа к папкам с различных устройств необходимо выбрать Локально и на сервере.
Итак, после выбора всех параметров необходимо нажать на кнопку Добавить — папки и письма из почтового аккаунта загрузятся в КриптоАРМ, а вы можете приступить к работе с почтой в приложении.
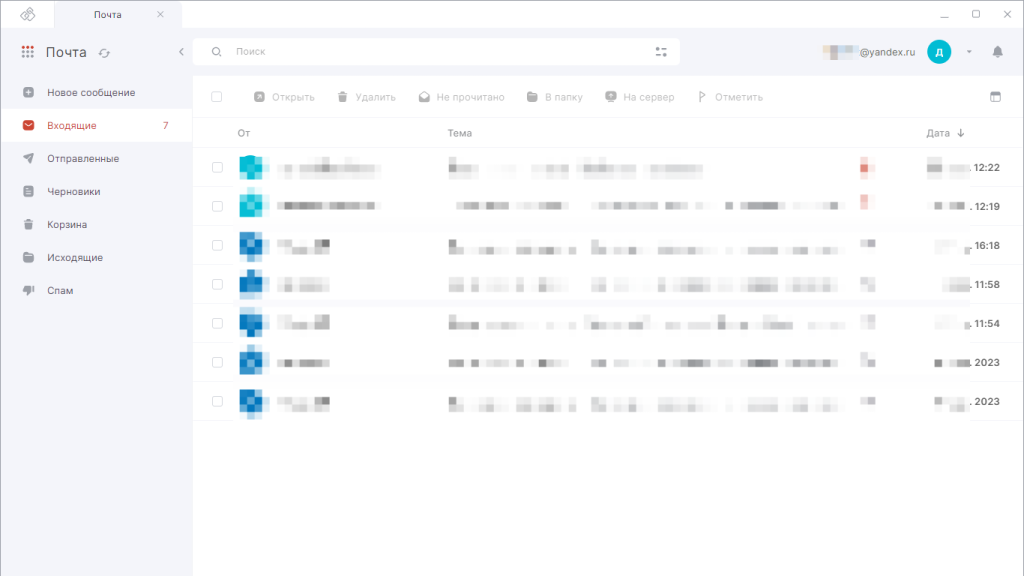
Таким образом, воспользовавшись данной инструкцией, вы сможете быстро добавить почтовый аккаунт для работы с защищённой почтой в приложение КриптоАРМ.
Полезные ссылки
Руководство пользователя КриптоАРМ ГОСТ 3
Купить КриптоАРМ ГОСТ 3 Защищённая почта
