Инструкция по использованию электронной подписи (ЭП) для Росреестра
В настоящее время Федеральная служба государственной регистрации, кадастра и картографии (Росреестр) оказывает целый ряд услуг, воспользоваться которыми можно не вставая из-за компьютера.
Услуги, оказываемые Росреестром в электронном виде:
- государственная регистрация прав на недвижимое имущество и сделок с ним;
- осуществление государственного кадастрового учета недвижимого имущества;
- предоставление сведений, внесенных в государственный кадастр недвижимости;
- предоставление сведений из Единого государственного реестра прав на недвижимое имущество и сделок с ним (ЕГРП);
- предоставление сведений из государственного реестра кадастровых инженеров.
Инструкция применима для всех организаций и лиц, осуществляющих обмен электронными документами с порталом Росреестра:
- кадастровые инженеры;
- нотариусы;
- государственные органы, органы местного самоуправления;
- арбитражные управляющие;
- сотрудники органов техинвентаризации (БТИ);
- физические лица, подающие отсканированный образ межевого плана;
- банки, осуществляющие работу по ипотечным кредитам и кредитам под залог недвижимости, получающие документы (выписки из кадастра и ЕГРП) в электронном виде;
- профессиональные участники рынка недвижимости.
Для электронного взаимодействия с Росреестром выполните 4 шага:
 Получите сертификат электронной подписи (ЭП) в одном из аккредитованных Росреестром удостоверяющих центров (УЦ).
Получите сертификат электронной подписи (ЭП) в одном из аккредитованных Росреестром удостоверяющих центров (УЦ).
 Приобретите «Комплект для электронной подписи в Росреестр».
Приобретите «Комплект для электронной подписи в Росреестр».
 Установите и настройте «Комплект для электронной подписи в Росреестр» на вашем рабочем месте.
Установите и настройте «Комплект для электронной подписи в Росреестр» на вашем рабочем месте.
 Подпишите подготовленные к отправке файлы.
Подпишите подготовленные к отправке файлы.
===============================================================
В нашей статье мы рассмотрим все шаги детально.
 Получение сертификата электронной подписи (ЭП) в одном из аккредитованных Росреестром удостоверяющих центров (УЦ).
Получение сертификата электронной подписи (ЭП) в одном из аккредитованных Росреестром удостоверяющих центров (УЦ).
Для получения сертификата электронной подписи:
-
Зайдите на сайт выбранного вами УЦ;
-
Ознакомьтесь на их сайте с «Регламентом оказания услуг удостоверяющего центра»;
-
Скачайте и заполните форму «Заявление для юридических лиц/физических лиц на оказание услуг удостоверяющего центра»;
-
Скачайте и заполните форму «Заявление о согласии на обработку персональных данных»;
-
Подготовьте пакет остальных документов (нотариально заверенные копии страниц паспорта, аттестата кадастрового инженера, выписки из ЕГРЮЛ и прочее). Полный список необходимых документов зависит от вашей профессиональной деятельности и целей, для которых вы получаете электронную подпись. Этот список предоставит выбранный вами удостоверяющий центр;
-
Скачайте и заполните договор с УЦ на оказание услуг;
-
Отправьте весь пакет отсканированных документов (или документов в электронном формате *.doc) в ваш удостоверяющий центр для проверки и согласования;
-
Распечатайте все согласованные документы *.doc, подпишите, поставьте печати (при необходимости) и отправьте весь пакет оригиналов и копий (заверенных) в бумажном виде почтовой или курьерской службой или отвезите лично;
-
Получите счет от УЦ по договору и оплатите его;
-
После оплаты удостоверяющий центр вышлет вам ваш сертификат электронной подписи;
-
Возможны дополнительные несложные шаги по настройке вашего ПО, зависящие от выбранного УЦ и подробно им описанные в присылаемой инструкции.
 Приобретение «Комплекта для электронной подписи в Росреестр».
Приобретение «Комплекта для электронной подписи в Росреестр».
Обратитесь к партнерам компании ООО "Крипто-Про" и ООО "Цифровые технологии" для покупки и настройки необходимого программного обеспечения.
Вам необходимо следующее ПО: “КриптоПро CSP″ и “КриптоАРМ″. Лицензии на ПО вы можете сразу купить у нас в онлайн Магазине.

Процесс поиска и приобретения не будет описан в рамках данной статьи во избежание явной рекламы. Обратитесь к нашим партнерам для приобретения комплекта или его компонентов по отдельности.
В результате вы получите лицензионные ключи и ссылки для скачивания последней версии продуктов с сайтов производителей, которые необходимо установить на свой рабочий компьютер.
 Установка и настройка «Комплекта для электронной подписи в Росреестр» на рабочем месте.
Установка и настройка «Комплекта для электронной подписи в Росреестр» на рабочем месте.
Мы рассматриваем версию для MS Windows х32. Если у вас другая операционная система, обратитесь к документации производителя.
В большинстве случаев, программа установки универсальна для всех пользователей. Для стандартной установки надо лишь заполнять поля по необходимости, ставить галочки и нажимать “Далее”. При возникновении вопросов по инсталляции ПО пригласите системного администратора или опытного пользователя.
1. Установите “КриптоПро CSP”.
 Подпись файлов
Подпись файлов
1. Откройте папку с документом (файлом), который вы хотите подписать и отправить в Росреестр. Найдите этот файл и кликните по нему правой кнопкой мыши, в появившемся окне выберите пункт “КриптоАРМ” — “Подписать”: 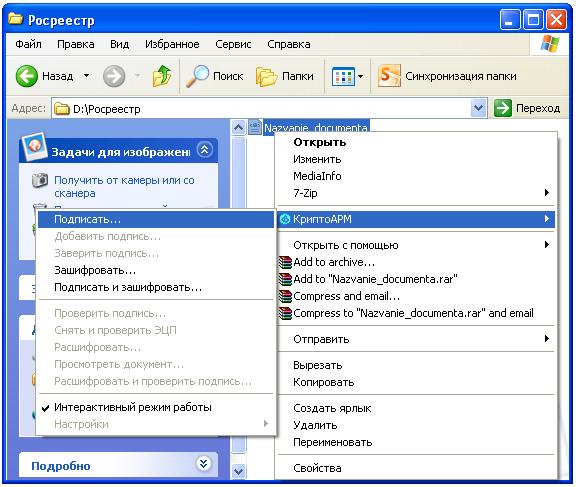
2. После того, как запустится “Мастер создания электронной цифровой подписи”, нажмите “Далее”:

3. Для того, чтобы подписать документ электронной подписи, вам необходимо будет указать его параметры. Некоторые стандартные параметры указаны заранее. Для Росреестра необходимо будет изменить всего пару параметров. Если вы собираетесь подписать несколько документов необязательно подписывать их по отдельности. Можно добавить все необходимые документы нажав "Добавить файлы". Затем нажимаем "Далее".

4. Необходимо выбрать кодировку “DER”, нажимаем “Далее”:
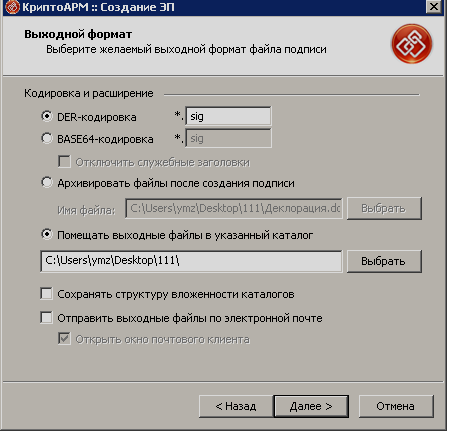
5. По желанию вы можете указать свойства вашей электронной подписи. Например, выбрать из списка подходящий пункт (“Утверждено” или “Подписано”) для поля “Использование подписи”, заполнить поле “Комментарий к подписи”.
! Росреестр требует присылать электронную подпись отдельным файлом, поэтому обязательно укажите «Сохранить подпись в отдельном файле»:

6. В следующем окне укажите сертификат для создания электронной подписи. Воспользуйтесь кнопкой “Выбрать”:

7. Выберите сертификат, полученный вами от аккредитованного Росреестром удостоверяющего центра, и нажмите “ОК”:

8. В окне “Создание ЭП” вы можете:
- просмотреть основные параметры подписи,
- сохранить данные в настройку для дальнейшего пользования,
- задать наименование.
Нажмите “Готово” для начала процесса подписи:

.9. Убедитесь, что файл успешно подписан, и нажмите “Закрыть”:
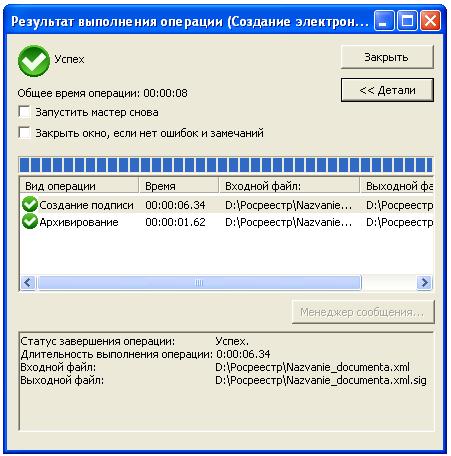
В результате вы получите файл, расположенный в каталоге, указанном в шаге №8 с расширением .sig (англ. «Подписан»). Файл готов к отправке в Росреестр.
Более подробную информацию по работе с программой «КриптоАРМ» вы можете найти в Руководстве пользователя в самой программе КриптоАРМ / Помощь.
Хотите узнать о программе «КриптоАРМ» больше? Специалисты компании «Цифровые технологии» расскажут вам о тонкостях работы с программой и продемонстрируют возможности, которые предоставляет «КриптоАРМ». Ознакомиться с видео инструкциями можно здесь.
