Как подписать электронной подписью котировочные заявки для участия в торгах?
Вы решили участвовать в электронных торгах. Заполненные бланки (формы) котировочных заявок необходимо подписывать электронной подписью. Давайте разбираться, как это сделать.
Что вам потребуется?
- Цифровой сертификат ключа проверки электронной подписи (покупаете в Удостоверяющем Центре)
- Сертифицированный криптопровайдер (например, “КриптоПро CSP”)
- Программа “КриптоАРМ” для создания и проверки электронной подписи
В этой статье мы пошагово разберём, как подписать с помощью “КриптоАРМ”а бланк запроса котировок. Сделать это совсем несложно.
1. Сначала вам нужно скачать “КриптоАРМ”. Отдельная статья на нашем сайте поможет установить “КриптоАРМ” на компьютер (здесь мы не будем об этом говорить).
2. Итак, программа “КриптоАРМ” успешно установлена. Найдите ее в списке установленных программ и запустите.
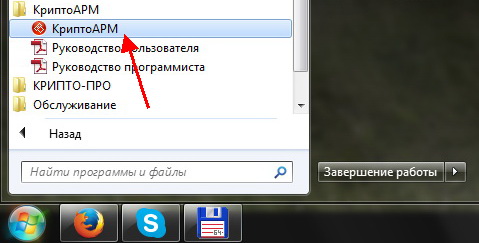
Сразу же хочу обратить ваше внимание: подписать программой “КриптоАРМ” вы можете данные любого формата: *.doc, *.pdf, *.jpeg, *.png и т.п.
Причем вы можете подписать как один файл, так сразу и целую папку файлов. При этом каждый файл из указанной папки будет подписан своей электронной подписью.
Еще один плюс: подписывать файлы в “КриптоАРМ” можно разными способами, как вам удобно. В любом случае, чтобы подписать файл, воспользуйтесь пунктом “Подписать” и следуйте советам “Мастера”.
Выберите папку с файлами или отдельный файл, которые необходимо подписать (кнопки “Добавить папку” и “Добавить файл” соответственно).
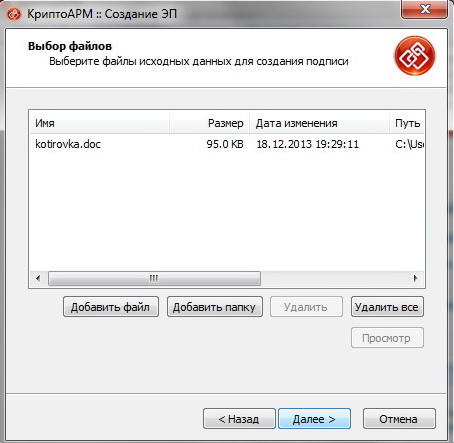
На шаге настройки формата будущего подписанного файла укажите DER-кодировку и расширение подписанного файла по умолчанию *.sig, *.p7s. Если вы подписываете сразу несколько файлов, лучше их заархивировать (настраивается в этом же окне). Кстати, вы можете указать, куда поместить подписанные файлы. Если вы этого не сделаете, ничего страшного. Программа автоматически сохранит подписанные файлы туда же, где хранятся исходники.
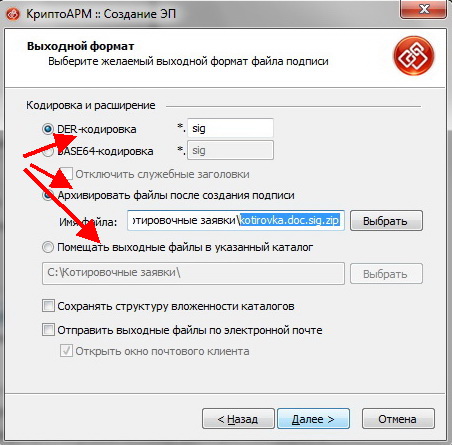
Кстати, прямо из программы «КриптоАРМ» вы можете отправлять подписанные данные по электронной почте. Для этого нужно поставить флаг «Отправить выходные файлы по электронной почте» (Чуть позже от вам потребуется указать тему, электронный адрес и само сообщение).
В следующем окне обязательно укажите несколько важных пунктов. Во-первых, включите в подпись все сертификаты пути сертификации (в атрибуты подписи добавиться вся цепочка сертификатов, в том числе и корневой сертификат вашего удостоверяющего центра).
Во-вторых, вам потребуется отделенная от самих данных подпись (чтобы подписанные данные смогли прочитать даже те, у кого не установлен «КриптоАРМ»). Именно поэтому обязательно укажите, что требуется сохранить подпись отдельным файлом. Для этого установите флаг напротив строки “Сохранить подпись в отдельном файле».
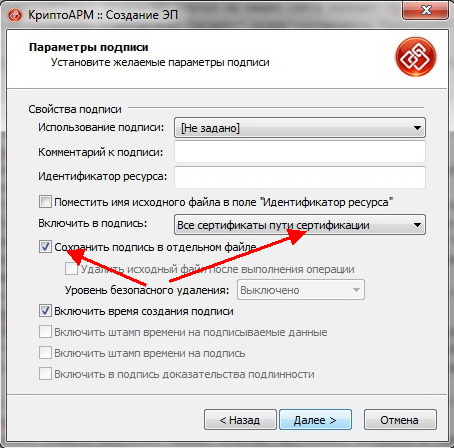
Здесь же можете включить время создания подписи. При установке такого флага в файл подписи будет включено ее время.
На следующем шаге укажите личный сертификат для создания электронной подписи. Для доступа к выбранному ключевому контейнеру (ГОСТ сертификата) введите пароль.
Всё. Все данные для создания электронной подписи собраны. Перед тем, как начнется процесс подписи файла, откроется окно, где с информацией о статусе операции и об используемых параметрах: сертификат, которым был подписан файл.
Хочу посоветовать: сохраните указанные параметры электронной подписи в качестве типового шаблона. Его вы сможете в будущем выбирать уже на первом шаге, и программа автоматически подставит все параметры. Вам не потребуется каждый раз повторять одни и те же действия по настройке. Чтобы создать такой шаблон, поставьте флаг в пункте «Сохранить данные в настройку для дальнейшего использования» и введите наименование настройки.
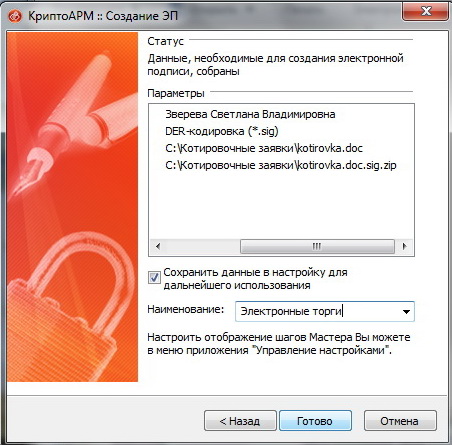
Как только файл будет подписан, откроется окно «Результат выполнения операции».

Вы можете просмотреть детальную информацию: имя исходного и подписанного файлов, статус завершения операции, длительность выполнения операции. Для этого нажмите кнопку «Детали».
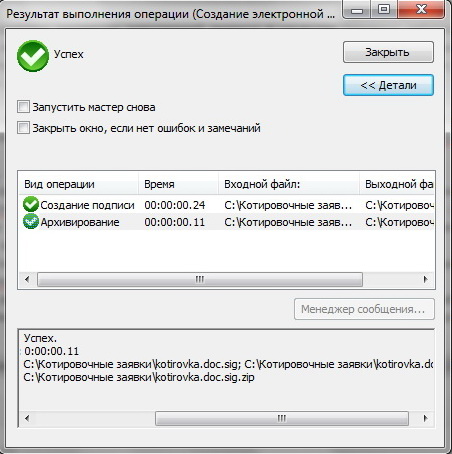
В нашем примере мы подписывали файл «kotirovka.doc». Программа «КриптоАРМ» сначала подписала файл, а потом оба файла — сами данные и электронную подпись («kotirovka.doc.sig») — запаковала в архив. Архив («kotirovka.doc.sig.zip») выглядит так:
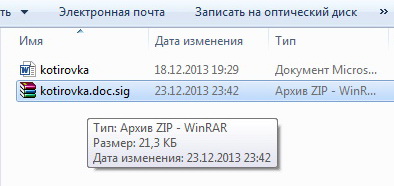

Ваша котировочная заявка подписана электронной подписью и упакована в архив, теперь ее можно смело отправлять по электронной почте.
